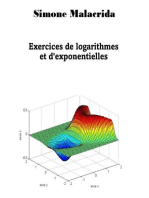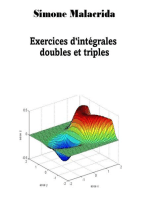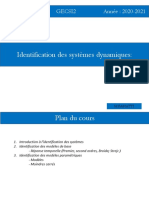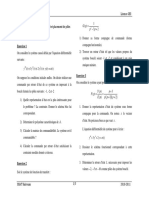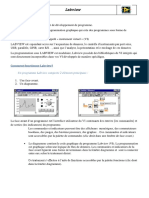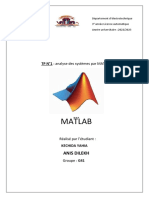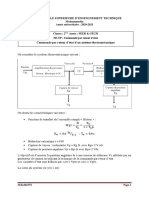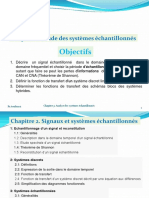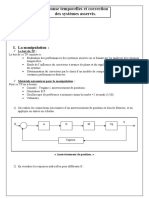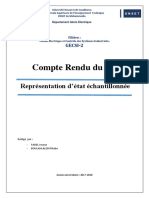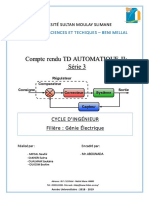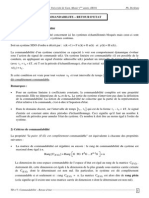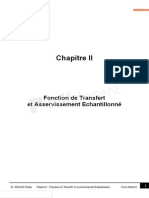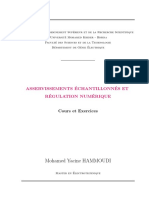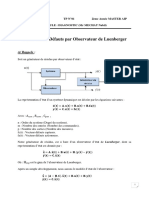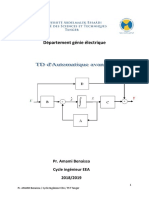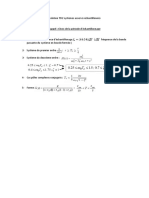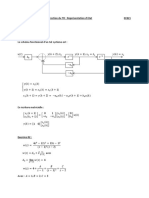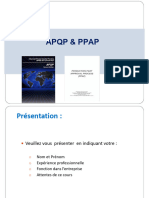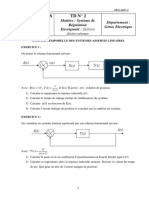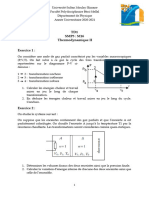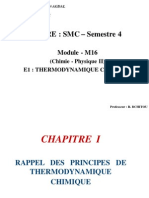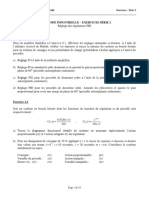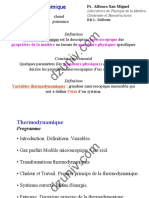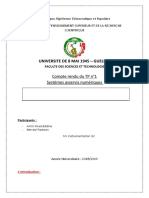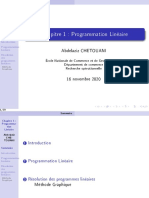Académique Documents
Professionnel Documents
Culture Documents
Initiation À MATLAB: 1. Généralités 1.1. Accès À Matlab
Transféré par
Iguejdi LahcenTitre original
Copyright
Formats disponibles
Partager ce document
Partager ou intégrer le document
Avez-vous trouvé ce document utile ?
Ce contenu est-il inapproprié ?
Signaler ce documentDroits d'auteur :
Formats disponibles
Initiation À MATLAB: 1. Généralités 1.1. Accès À Matlab
Transféré par
Iguejdi LahcenDroits d'auteur :
Formats disponibles
Travaux pratiques d’Automatique 1
Initiation à MATLAB
Matlab est l’outil de référence pour la simulation numérique, notamment en ce qui
concerne l’Automatique1. Il offre des possibilités avancées que ce soit en matière
d’identification ou de commande. Il permet, de manière plus générale, de résoudre une grande
diversité de problèmes de simulation, dans des domaines aussi variés que le traitement du
signal, les statistiques ou la vision, pour ne citer que quelques exemples.
1. Généralités
1.1. Accès à Matlab
Matlab est, ici. une application Windows. En cliquant deux fois sur l'icône Matlab, s'ouvre
alors la fenêtre principale. Cette fenêtre est divisée en plusieurs parties comme le montre la
figure ci-dessous :
1.2. Aide en ligne
Il y a deux types d'aide sur Matlab. La première correspond à une aide générale très
intéressante mais qui est assez lente pour obtenir un renseignement sur une simple fonction.
La deuxième est une aide en ligne qui est très précieuse si l'on veut éviter de consulter en
permanence l'aide générale. Matlab est structuré en sous-répertoires de fonctions
élémentaires. La liste des répertoires est obtenue en tapant la commande help.
>> help
Karama, A. & Mesquine F. Master C2I2S : s1_2016_2017
Travaux pratiques d’Automatique 2
HELP topics
matlab\general - General purpose commands.
matlab\ops - Operators and special characters.
matlab\lang - Programming language constructs.
matlab\elmat - Elementary matrices and matrix
manipulation.
matlab\elfun - Elementary math functions.
matlab\specfun - Specialized math functions.
matlab\matfun - Matrix functions - numerical linear
algebra.
matlab\datafun - Data analysis and Fourier transforms.
matlab\polyfun - Interpolation and polynomials.
matlab\funfun - Function functions and ODE solvers.
matlab\sparfun - Sparse matrices.
matlab\scribe - Annotation and Plot Editing.
matlab\graph2d - Two dimensional graphs.
matlab\graph3d - Three dimensional graphs.
matlab\specgraph - Specialized graphs.
. . . . . . . . . . . .
Pour obtenir le contenu d'un répertoire, il suffit de taper ou cliquer directement dessus :
» help <nom_répertoire>
Exemple :
» help elmat
Pour obtenir des renseignements sur une fonction particulière il suffit de taper :
» help nom_fonction
Par exemple zeros qui est contenue dans le bloc elmat, (Matlab 7.1) :
>> help zeros
ZEROS Zeros array.
ZEROS(N) is an N-by-N matrix of zeros.
ZEROS(M,N) or ZEROS([M,N]) is an M-by-N matrix of zeros.
Karama, A. & Mesquine F. Master C2I2S : s1_2016_2017
Travaux pratiques d’Automatique 3
ZEROS(M,N,P,...) or ZEROS([M N P ...])is an M-by-N-by-P-
by-... array of zeros.
ZEROS(SIZE(A)) is the same size as A and all zeros.
ZEROS with no arguments is the scalar 0.
............
Si l’on cherche les noms des fonctions se rapportant à un sujet précis, on utilise la
fonction lookfor (puis le mot en anglais). Par exemple :
»lookfor polynom
»POLYEIG Polynomial eigenvalue problem.
»CONV Convolution and polynomial multiplication.
»DECONV Deconvolution and polynomial division.
. . . . . . . . . . . .
» lookfor zeros permet d'obtenir la liste d'instruction qui ont un rapport avec la
fonction zeros.
Pour connaître le répertoire courrant
» pwd
Pour lister le contenu d'un répertoire
» dir
Pour changer de répertoire courrant
» cd ..
» cd nom répertoire
Ceci vous permettra de sauvegarder vos fichiers .m dans votre répertoire. Par défaut le
répertoire de travail est Workspace. Il est possible de sauvegarder vos données de l'espace de
travail dans un fichier d'extension .mat comme suit:
» save nom_fichier
Vous pouvez retrouver vos données, en utilisant la commande
»load nom_fichier
La commande clear peut être utilisée pour effacer une variable ou tout l'environnement de
travail.
2. Utilisation élémentaire :
2.1. Manipulations de base : affectation et calculs de base
Karama, A. & Mesquine F. Master C2I2S : s1_2016_2017
Travaux pratiques d’Automatique 4
Avec Matlab les calculs sont numériques (une variable doit avoir une valeur) et basés sur
la manipulation de scalaires, de vecteurs et de matrices.
Définir un scalaire Pour définir le réel r = 2 ∗ π :
>>r=2*pi
1
Définir un vecteur Pour définir le vecteur x 1 1T
1
>>x=[1 ;-1] ou >>x=[1 -1]
1 2 3
Définir une matrice Pour définir la matrice A
4 5 6
>>A=[1 2 3 ; 4 5 6] ou >>A=[1,2,3 ;4,5,6]
Opérations sur les matrices (ainsi que sur les scalaires et les vecteurs, le cas échéant)
– addition : A+B
– soustraction : A-B
– multiplication : A*B et B*A
– inversion : inv(A)
– transposition : transpose(A) ou A’
Etude des matrices
– valeurs propres : eig(A)
– rang : rank(A)
– trace : trace(A)
– déterminant : det(A)
– poly(A) donne le polynôme caractéristique de la matrice A (vecteur ligne donnant. les
coefficient du déterminant de (pI - A) dans 1un ordre décroissant de puissance).
Quelques matrices utiles
– matrice identité de dimension n : eye(n)
– matrice de zéros de dimension m × n : zeros(m,n)
– matrice de uns de dimension m × n : ones(m,n)
De très nombreux algorithmes de calcul sont par ailleurs disponibles pour résoudre la
plupart des problèmes courants (ou non . . . ) en mathématiques. Parmi ceux-ci, on peut citer
les fonctions sur les polynômes (qui sont définis comme des vecteurs lignes composés des
coefficients du polynôme entrés par ordre décroissant du degré). Par exemple, si on cherche
les racines de P(x) sont obtenues par la commande roots(P):
>>roots([1 -1 1]) calcule les racines (complexes) de x2−x+1=0
>>ans=
Karama, A. & Mesquine F. Master C2I2S : s1_2016_2017
Travaux pratiques d’Automatique 5
0.5000 + 0.8660i
0.5000 - 0.8660i
Le produit de deux polynômes est obtenu par la commande :
>> p3=conv(p1,p2). On obtient alors le vecteur ligne p3 dont. Ies coefficients sont
ceux du produit p3(x) = p1(x)*p2(x).
Le quotient est donné par :
>> [p3,p4]=deconv(p1.p2) on obtient alors p1=conv(p2,p3)+p4 donc p3 est
le résultat de la division et p4 est le reste.
2.2. Graphiques
Sur Matlab il est très facile de représenter les résultats sous forme graphiques avec la
commande plot.
Soit x, y z et. t des vecteurs de même dimensions
>>plot(x) trace le graphe donnant les éléments de x en fonction de leur position dans x
>>plot(t,x) trace x en fonction de t
>>plot(t,x,z,y): trace x en fonction de t et y en fonction de z.
Avec la commande plot, il est possible d’ajouter des options de couleur et de type de signe
pour le tracé de la courbe. Ceci permet de différencier les différentes courbes affichées à
l’écran sur un même graphique:
>>plot(t,x,'b +') courbe bleue avec des +..
L'écran peut aussi être divisé pour visualiser plusieurs courbes à la fois ave la commande
subplot(n,m,p) divise l'écran en n lignes et m colonnes et place la courbe suivante à la place
p.
On peut utiliser d'autres commandes pour tracer des graphiques et personnaliser les courbes
en changeant le type des axes. Dans ce cas au lieu d’utiliser plot on pourra choisir selon les
cas l'une des commandes ci dessous:
Plot Axes linéaires par défaut
Loglog Axes logarithmiques x et y
Semilogx axe x logarithmique, y linéaire
Semilogy axe y logarithmique, x linéaire
Axis précise les valeurs maximales et minimales des axes
Le titre des axes et le titre de la courbe peuvent être personnalisés. On peut aussi ajouter du le
quadrillage.
Exemple :
>> t=linspace(0,2*pi,50)
>> x=20*sin(t)
>> y=20*cos(t)
>> plot(t,x)
>> plot(t,x)
>> hold on permet de superposer des courbes sur le même graphique
>> plot(t,y,'*')
>> title(‘exemple de courbe') Titre de la courbe
Karama, A. & Mesquine F. Master C2I2S : s1_2016_2017
Travaux pratiques d’Automatique 6
>> xlabel('temps') Titre de l'axe X
>> ylabel('sinus et cosinus') Titre de l'axe Y
>> grid quadrille la courbe
On obtient alors la courbe ci dessous:
exemple de courbe
20
15
10
sinus et cosinus
0
-5
-10
-15
-20
0 1 2 3 4 5 6 7
temps
3. Utilisation liée à l’automatique
3.1. Prise en main de la Control Toolbox
La boîte à outils dédiée à la commande (Control Toolbox) permet de disposer de nombreux
outils d’analyse pour l’automatique.
Matlab utilise pour les systèmes linéaires continus invariants dans le temps LTI (Linear Time
Invariant) une représentation commune pour tous les types de représentation (fonction de
transfert, état, zéros-pôles-gain .... ). Ici, on ne verra que la représentation par fonction de
transfert.
Définition du système par sa fonction de transfert :
p2
Soit le système décrit par : G1 (p)
3p 2 6p 1
ou` p désigne la variable de Laplace. A l’aide de Matlab, on peut définir alternativement :
>> num=[1 2]; vecteur contenant les coefficients du numérateur dans l'ordre des
puissances décroissantes de p.
>> den=[3 6 1]; vecteur contenant les coefficients du dénominateur dans l'ordre
des puissances décroissantes de p
>> sys1=tf(num,den) ; ou directement >> sys1=tf([2 1],[1 2 1]);
La manière d'obtenir le système est tout simplement de taper son nom dans le workspace :
>> sys1
Transfer function:
s 2
3s ^ 2 6 s 1
Pour obtenir la valeur du dénominateur de sys1, il faut taper:
>> sys1.den {1}
Pour obtenir la valeur du numérateur de sys1, il faut taper:
Karama, A. & Mesquine F. Master C2I2S : s1_2016_2017
Travaux pratiques d’Automatique 7
>> sys1.num {1}
Entrer les fonctions de transfert suivantes et sauvegarder le numérateur et le dénominateur de
chaque système dans des variables indépendantes.
On peut obtenir diverses informations sur le système défini par sa représentation sys1 :
>>pole(sys1) donne les pôles du système
>>damp(sys1) donne les pôles, ainsi que l’amortissement et la pulsation propre
associés à chaque pôle
Dans les deux cas, vérifier le résultat
>>pzmap(sys1) place les pôles et les zéros dans le plan complexe
Opération sur les fonctions de transfert
Il est possible d'assembler 2 fonctions de transfert entre elles:
En série: sys1 en série avec sys2
>>sys_serie=sys1*sys2 ou >>sys_serie=series(sys1,sys2)
En parallèle: sys1 en parallèle avec sys2
>>sys_para=sys1+sys2 ou >>sys_para=parallel(sys1,sys2)
Dans les deux cas, vérifier le résultat.
En boucle fermée:
Pour calculer la fonction de transfert en boucle fermée, il existe la fonction feedback qui
calcule la fonction de transfert en boucle fermée du système présenté ci-dessous. La variable
signe définit le type de bouclage (contre réaction: - par défaut sinon + pour une réaction) :
>>sys=feedback(sys1,sys2) sys1 bouclé par sys2
Pour construire un système à retour unitaire:
Karama, A. & Mesquine F. Master C2I2S : s1_2016_2017
Travaux pratiques d’Automatique 8
>> feedback (sys1,1);
Représentation temporelle
A partir d'une fonction de transfert, Matlab peut calculer la réponse temporelle d'une fonction
de transfert à une entrée. La réponse impulsionnelle et la réponse indicielle sont déjà
programmées dans des fonctions. Le résultat de ce calcul (vecteurs contenant le temps et la
réponse du système) peut être placé dans des variables de retour ou par défaut directement
tracé dans une figure. De même si l'on ne précise pas le vecteur temps, la fonction le
déterminera automatiquement.
La réponse indicielle step(.):
>>step(sys1) ou step(num,den) trace la réponse indicielle
Pour voir la réponse à un échelon pendant 50s:
>> figure pour ouvrir une nouvelle figure
>>t=0:0.1:50 ;
>>y=step(sys1,t);
>> plot(t,y)
En cliquant sur le tracé avec le bouton droit, il est possible de modifier les propriétés du
graphe et surtout d’obtenir des renseignements sur les temps de réponse ou dépassement du
tracé.
Pour lire des valeurs sur la courbe :
>> ginput(1); et cliquer avec la souris sur le point à mesurer
>> line([0 50],[1.9 1.9]) relie deux points d’abscisses respectivement (0,50) et
d’ordonnées (1.9,1.9)
>>line([0 50],[1.9 1.9] ,'color','g') trace une ligne verte (g : green)
La réponse impulsionnelle impulse(.) :
>>impulse(sys1) trace la réponse impulsionnelle
Tracer la réponse impulsionnelle et indicielle de sys2 et déterminer de manière graphique la
valeur de la sortie en régime permanent et la valeur de la constante de temps. Vérifier ces
valeurs avec celles attendues.
Tracer ces deux réponses pour sys4. Mesurer le temps de réponse à 5%, le dépassement D1%,
le temps de montée et le temps de crête. Mesurer la pseudo période obtenue pour la réponse
indicielle et vérifier qu'elle correspond bien à celle attendue.
Réponse à un signal quelconque lsim(.)
>>ramp=t
>>y=lsim(sys1,ramp,t);
>>plot(t,y)
Représentation fréquentielle - régime harmonique
Karama, A. & Mesquine F. Master C2I2S : s1_2016_2017
Travaux pratiques d’Automatique 9
La représentation harmonique du système est obtenue en appliquant un signal sinusoïdal à
l'entrée du système pour toutes les fréquences et en posant p=jω.
Une fonction de transfert est alors complètement décrite par son module et sa phase. Matlab
calcule la réponse en fréquence d'une fonction de transfert et se sert de cette réponse pour
tracer les diverses représentations utilisées en automatique. A noter qu'en anglais, frequency
signifie la pulsation en rad/s (ce n'est pas la fréquence en Hertz).
Diagramme de Bode:
Le diagramme de Bode représente le module en dB et la phase en degrés en fonction du
logarithme de la pulsation.
>>bode(sys1) ou >> bode(num,den) trace le diagramme de Bode
>>bode(sys1,{ ωmin, ωmax}) trace le diagramme de Bode pour des pulsations
comprises entre ωmin et ωmax
>> [ampli, phase]=bode(sys1); calcule le module et la phase du système sys1
Mesure de la marge de phase et de la marge de gain ainsi que des pulsations
correspondantes
>> margin(sys1) trace le lieu de bode avec les marges de phase et gain et les pulsations
ωco et ω-π
>> [Mg,Mp, ω-π, ωco] = margin(sys1) calcule les marges de phase et gain et les
pulsations ωco et ω-π
Utiliser la fonction Bode pour tracer le diagramme de sys2. Mesurer le gain statique (module
de G2 pour ω→0), la pulsation de coupure ωc dB, la pente de la courbe de gain lorsque
ω>>ωc. Comparer les résultats aux valeurs théoriques. Faire le même travail pour sys4.
Diagramme de Nyquist :
La représentation de Nyquist représente la fonction de transfert dans l'espace complexe, ce
lieu est paramétré avec la pulsation.
>>nyquist(sys1) trace le diagramme de Nyquist
Utiliser la fonction nyquist pour tracer le diagramme de sys2. Mesurer le gain statique
(module de G2 pour ω→0). Faire le même travail pour sys4.
Diagramme de Black-Nichols :
Cette représentation est plus simplement appelée représentation de Black. Rappelons que l'on
porte la phase en degré en abscisse et le module en dB en ordonnée. Ce lieu est paramétré en
pulsation.
>>nichols(sys1) trace le diagramme de Black-Nichols
Utiliser la fonction nichols pour tracer le diagramme de sys2. Mesurer le gain statique
(module de G2 pour ω→ 0), la pulsation de coupure ωc. Comparer les résultats aux valeurs
théoriques. Faire le même travail poursys4.
Une fois ce TP terminé, sauvegarder les différentes variables que vous avez utilisées avec la
commande save workspace as dans le menu file sous le nom TP1_votrenom.
Karama, A. & Mesquine F. Master C2I2S : s1_2016_2017
Travaux pratiques d’Automatique 10
Ces différentes variables vous resserviront dans le TP2.
Karama, A. & Mesquine F. Master C2I2S : s1_2016_2017
Travaux pratiques d’Automatique 11
Initiation à SIMULINK
Matlab (voir TP 1) est un logiciel très performant pour le calcul numérique et la
visualisation. Ce logiciel permet, entre autre, de calculer les réponses de fonctions de transfert
représentant des systèmes physiques. Afin d'améliorer encore plus la convivialité de certaines
simulations, une Toolbox particulière à été créée: SIMULINK. Celle-ci permet de réaliser une
simulation grâce à une fenêtre graphique où l'on réalise un schéma bloc. On dispose d'un
certain nombre de bibliothèques de SIMULINK (Continuous, Discrete, Sources. Sinks, etc.)
ainsi que la possibilité d'utiliser des variables définies sous Matlab. Il est également possible
de retourner des résultats numériques sous Matlab.
1. Accès à Simulink
Pour accéder à la fenêtre de commande de Simulink, il faut lancer Matlab et taper simulink
dans la fenêtre de travail de Matlab ou cliquer sur l’icône . Celle-ci est représentée sur
la figure ci-contre.
Karama, A. & Mesquine F. Master C2I2S : s1_2016_2017
Travaux pratiques d’Automatique 12
2. Présentation du simulateur
2.1. Réalisation d'un schéma de simulation
Pour créer un nouveau modèle Simulink choisir New dans le menu File, puis Model. Une
feuille de travail apparaît, sur laquelle on va pouvoir définir graphiquement notre système.
Les fichiers Simulink possèdent l'extension ".mdl".
Pour réaliser un schéma, il faut réunir ses éléments dans la fenêtre graphique correspondante
au fichier courant. Pour cela, il faut ouvrir une bibliothèque de Simulink (Continuous,
Discrete, Sources, Sinks. etc.), choisir l'élément intéressant dans cette bibliothèque en
cliquant dessus avec la souris et en maintenant la souris cliquée, faire glisser l'élément ainsi
sélectionné vers votre fenêtre graphique.
Une fois les éléments essentiels présents, il suffit de les lier entre eux avec la souris, c'est-à-
dire tracer des connexions entre la sortie du premier bloc et l'entrée du deuxième bloc,
toujours en maintenant la souris cliquée.
Sauvegarder de temps en temps le schéma dans votre répertoire de travail, il sera ainsi
possible d'aller le rechercher en cas de fausse manipulation.
2.2. Définition des paramètres des éléments.
Ceux-ci peuvent être définis en cliquant deux fois sur l'élément considéré. La manière dont
Matlab les exige est indiquée en commentaire dans la boite d'entrée qui s'ouvre à cet effet. On
définit ainsi les paramètres des fonctions de transfert, les signaux appliqués, les échelles par
défaut des graphes des signaux observés. On peut utiliser aussi comme paramètres des
variables préalablement définies dans le workspace (l'espace de travail) de Matlab.
2.3. Réalisation d'une simulation
Une fois le schéma de simulation réalisé, on effectue la simulation en choisissant dans le
menu "Simulation" les paramètres de celle-ci: instant de début, instant de fin, etc .. Ces
paramètres sont utilisés par l'algorithme de simulation qui est un algorithme d'intégration
numérique. Il est possible de choisir son algorithme de simulation mais sauf cas particulier, on
utilisera "ode45 Dormand- Prince". Ensuite, lancer la simulation en cliquant sur l'icône
3. Exemple N°l
De manière à retrouver les variables que vous avez définies dans le TP. n° l, charger votre
fichier de sauvegarde (extension ".mat") réalisée à la fin du TP en tapant :
>> load TP1_votrenom
Ouvrir ensuite un nouveau fichier sous Simulink :
– Cliquer sur File.
– Cliquer sur New (une fenêtre untitled s'ouvre).
Dans la fenêtre simulink :
– Clic sur la rubrique "Sources"
– Amener avec la souris (drag and drop) un bloc Step depuis la fenêtre source dans la
fenêtre untitled.
– Clic sur la rubrique Continous
– Amener avec la souris un bloc Transfert fonction depuis la fenêtre Continous dans
la fenêtre untitled.
– Clic sur la bibliothèque Sinks
– Amener avec la souris (drag and drop) un bloc Scope depuis la fenêtre Sinks dans la
fenêtre untitled.
Karama, A. & Mesquine F. Master C2I2S : s1_2016_2017
Travaux pratiques d’Automatique 13
Dans la fenêtre untitled, relier les différents éléments avec la souris. Le schéma, une fois
terminé, doit correspondre à celui de la figure ci-dessous.
Modifier les paramètres du bloc "Transfert Fcn" de manière à utiliser le système sys2 à partir
des champs de l'objet système sys2
– Double clic sur transfert fnc.
– taper dans numérateur sys2.num{1} et dans dénominateur sys2.den{1}. Fermer la
fenêtre.
– Double clic sur le bloc Step , choisir l’échelon unité. Fermer la fenêtre.
– Laisser l'oscilloscope ouvert dans un coin de l'écran.
Ajuster les paramètres de la simulation pour obtenir une réponse indicielle complète.
– Dans la fenêtre untitled, cliquer sur simulation puis sur paramètre choisir (start
time, stop time .....). Fermer la fenêtre.
– Dans la fenêtre untitled, cliquer sur simulation puis sur start ou cliquer sur l’icône
.
– Observer la réponse sur l'oscilloscope.
Vérifier les valeurs de la sortie en régime permanent et la constante de temps (vous pouvez
utiliser les icônes de la figure graphique pour effectuer un zoom par exemple).
De manière à visualiser le signal d'entrée sur la même figure, utiliser un multiplexeur en
sélectionnant l'objet "Mux" de la bibliothèque "Signal Routing" et relier le signal d'entrée et
de sortie de la fonction de transfert. Relier enfin la sortie du multiplexeur au Scope.
Il est possible de manipuler aussi des blocs contenant un objet système. Ce bloc est présent
dans le répertoire "Control System toolbox". Il suffit d'indiquer le nom du système mémorisé
dans le workspace de Matlab. Remplacer le bloc "Transfert Fcn" par le bloc "LTI System"
de la bibliothèque "Control System toolbox". Vérifier le fonctionnement.
De manière à visualiser les signaux sous Matlab, ajouter le bloc "To Workspace" dans le
schéma. Pour récupérer le temps de simulation, utiliser le bloc "Clock" puis tracer sous
Matlab la réponse du système en fonction du temps. On peut aussi utiliser l'option
"Workspace I/0" dans les paramètres de simulation de Simulink.
4. Exemple N° 2 :
Pour réaliser un système bouclé, introduire le comparateur en sélectionnant l'objet "Sum" de
la bibliothèque "Math". Par défaut, l'objet sélectionné est un sommateur. Il faut donc modifier
ses paramètres pour le transformer en comparateur.
Karama, A. & Mesquine F. Master C2I2S : s1_2016_2017
Travaux pratiques d’Automatique 14
1. Reproduire le système bouclé de la figure précédente.
2. Introduire un gain proportionnel en sélectionnant l'objet "gain" de la bibliothèque
"Math" avant la fonction de transfert dans la chaîne directe. Modifier les
paramètres du bloc "fonction de transfert" afin de définir la fonction de transfert
suivante:
Rechercher approximativement le gain limite au-delà duquel la sortie du système bouclé
diverge.
5. Exemple N°3
K
On désire étudier le système de fonction de transfert G (p) bouclé par un gain
1 p
proportionnel noté A. K est le gain statique du système et τ sa constante de temps (on prendra
K = 1 et τ = 1 sec). Déclarez l'objet système correspondant noté sys3. La fonction de transfert
du système bouclé est notée F(p).
Afin de voir les effets du bouclage sur la bande passante du système, déterminer, sous Matlab,
la fonction de transfert en boucle fermée à partir des paramètres de la fonction de transfert en
boucle ouverte.
Ensuite, sur la même fenêtre graphique, tracer le diagramme de Bode des 2 fonctions de
transfert (boucle ouverte et boucle fermée). Quel est l'effet du bouclage? Justifier votre
réponse en comparant les paramètres des deux fonctions de transfert.
Déterminer la bande passante à -3db et le gain statique de ces deux fonctions de transfert et
vérifier que le produit bande passante*gain statique reste constant.
Afin de visualiser l'effet du bouclage dans le domaine temporel (avec Simulink), tracer sur le
même graphe la réponse indicielle de F(p) et celle de AG(p). Déterminer les deux constantes
de temps et les gains statiques de chaque réponse.
Pour mettre en évidence les effets du gain A, refaire ces manipulations en augmentant ou en
diminuant sensiblement sa valeur. Comment évoluent les constantes de temps associées aux
deux systèmes lorsque A devient très grand ou très petit?
Karama, A. & Mesquine F. Master C2I2S : s1_2016_2017
Vous aimerez peut-être aussi
- 5385 B 108129 DDDocument5 pages5385 B 108129 DDImmamHadramy100% (1)
- Identification ProDocument42 pagesIdentification ProFahssi AhmedPas encore d'évaluation
- Document Réponse TP2 PID - Num 2022 - 2023Document10 pagesDocument Réponse TP2 PID - Num 2022 - 2023Zerrouk AthmanPas encore d'évaluation
- td3 Version1Document3 pagestd3 Version1SaadElHafidiPas encore d'évaluation
- Exam CorrectionDocument7 pagesExam CorrectionNarita JijiPas encore d'évaluation
- Résumé Labview1Document6 pagesRésumé Labview1FyggPas encore d'évaluation
- Asservissement Non Lineaire Par El MaguiriDocument16 pagesAsservissement Non Lineaire Par El Maguirikamal0% (1)
- Poly TD-Regul NumDocument12 pagesPoly TD-Regul NumIslam BensediraPas encore d'évaluation
- Chapitre2 Fonction de Transfert Et Asservissement Echantillonne-2020Document12 pagesChapitre2 Fonction de Transfert Et Asservissement Echantillonne-2020I C H I G OPas encore d'évaluation
- TP 1 CommandeDocument11 pagesTP 1 CommandeDilekh AnisPas encore d'évaluation
- 2020 - 2021 - TP1 - SEER - 2 & GECSI-2 - Commande Par Retour d'État+Commande Optimale D'un MCCDocument2 pages2020 - 2021 - TP1 - SEER - 2 & GECSI-2 - Commande Par Retour d'État+Commande Optimale D'un MCCimad el-ghayouryPas encore d'évaluation
- SNL TP002 Plan de PhaseDocument2 pagesSNL TP002 Plan de Phasetidjani86Pas encore d'évaluation
- Examen - M1 - ACM - CorrigéDocument2 pagesExamen - M1 - ACM - CorrigéAsm MaPas encore d'évaluation
- Représentation D'état Des Systèmes ÉchantillonnésDocument10 pagesReprésentation D'état Des Systèmes ÉchantillonnésÂh MèdPas encore d'évaluation
- Chapitre II - SNL - Plan de PhaseDocument68 pagesChapitre II - SNL - Plan de PhaseThinhinane KaguyaPas encore d'évaluation
- DDC - Etude Des Systèmes Échantillonnés EDocument57 pagesDDC - Etude Des Systèmes Échantillonnés Erajaa latifiPas encore d'évaluation
- Compte Rendu Tp02 MisDocument14 pagesCompte Rendu Tp02 Mismi doPas encore d'évaluation
- Réponse Temporelles Et Correction Des Système AsservisDocument10 pagesRéponse Temporelles Et Correction Des Système Asserviskima lachgarPas encore d'évaluation
- TD IdentifDocument6 pagesTD Identifali18abid100% (1)
- TP Méthode Numérique 2022Document4 pagesTP Méthode Numérique 2022Jerry NgbokoliPas encore d'évaluation
- TP-Représentation D'etatDocument9 pagesTP-Représentation D'etatKooraNow HDPas encore d'évaluation
- Rappor de TD PDFDocument14 pagesRappor de TD PDFbadrPas encore d'évaluation
- Automatique, Informatique Et Informatique Industielle0001Document16 pagesAutomatique, Informatique Et Informatique Industielle0001Ilyass Hani100% (1)
- Exercices AAV v2Document8 pagesExercices AAV v2Yassinox kamal50% (2)
- Chapitre II Système 1ier OrdreDocument13 pagesChapitre II Système 1ier OrdreHamou WaltPas encore d'évaluation
- TD Auto Asservissement Echantillonne L3EMDocument3 pagesTD Auto Asservissement Echantillonne L3EMSanhouidi StephanePas encore d'évaluation
- 5 Commandabilité Retour D'étatDocument6 pages5 Commandabilité Retour D'étatNabil SaidaniPas encore d'évaluation
- Chapitre 2 Fonction Detransfert Et Asservissement Echantillonne-Zidani FatihaDocument18 pagesChapitre 2 Fonction Detransfert Et Asservissement Echantillonne-Zidani FatihaOumaymaPas encore d'évaluation
- Cours AUT AS M1 SNL PDFDocument12 pagesCours AUT AS M1 SNL PDFChaouki MessasmaPas encore d'évaluation
- Chapitre 2 Analyse Des Systèmes Échantillonnés Dans L'espace D'état - BBJDocument13 pagesChapitre 2 Analyse Des Systèmes Échantillonnés Dans L'espace D'état - BBJlange681Pas encore d'évaluation
- 144 Tdautomatique Tsi SpeDocument4 pages144 Tdautomatique Tsi SpeYoussef SadikPas encore d'évaluation
- Régulation PID PDFDocument15 pagesRégulation PID PDFAmine AzaoumPas encore d'évaluation
- Tracer Des Diagrammes de Bode Par MatlabDocument22 pagesTracer Des Diagrammes de Bode Par MatlabMylene Yo100% (1)
- Chapitre 5-Synthèse Des Systèmes AsservisDocument19 pagesChapitre 5-Synthèse Des Systèmes AsservisIbtissem DERRARPas encore d'évaluation
- 2020-2021 - TD1 - 2 - Représentation D'étatDocument2 pages2020-2021 - TD1 - 2 - Représentation D'étatMounaim MatiniPas encore d'évaluation
- TD Regul PDFDocument11 pagesTD Regul PDFSouhaib LoudaPas encore d'évaluation
- Asservissement Numérique: Réponse Des Systèmes À Temps Discret Systeme D'ordre 1 Chapitre 3Document20 pagesAsservissement Numérique: Réponse Des Systèmes À Temps Discret Systeme D'ordre 1 Chapitre 3Radouan RadwanPas encore d'évaluation
- ContrôleDocument10 pagesContrôleHassan Guenzaouz0% (1)
- TD CNDocument25 pagesTD CNHasnae Segaoui100% (1)
- Asservissement Echan Et Reg NumeriqueDocument16 pagesAsservissement Echan Et Reg NumeriqueGin NervaPas encore d'évaluation
- Compte Rendu TP3 CSDDocument9 pagesCompte Rendu TP3 CSDRyzeFrodexPas encore d'évaluation
- Tpn01 DiagDocument5 pagesTpn01 DiagAhmed Mehdi DALIPas encore d'évaluation
- TPautomatique TIMQ2018Document16 pagesTPautomatique TIMQ2018fatima azalmadPas encore d'évaluation
- Cours 1 Diagrammed e FluenceDocument41 pagesCours 1 Diagrammed e Fluencejihadmak100% (2)
- Document Réponse TP3 2020 - 2021Document12 pagesDocument Réponse TP3 2020 - 2021Mohamed BouPas encore d'évaluation
- TD - Atomatique Avancee - 2019 PDFDocument23 pagesTD - Atomatique Avancee - 2019 PDFkingfakPas encore d'évaluation
- 2020-2021 TD1 2 Représentation D'étatDocument2 pages2020-2021 TD1 2 Représentation D'étatMounaim MatiniPas encore d'évaluation
- Tp2 Sabir TalbyDocument17 pagesTp2 Sabir TalbyKamal KamalPas encore d'évaluation
- Etude Des Systèmes Premier Et Second OrdreDocument42 pagesEtude Des Systèmes Premier Et Second OrdreAdem ben harzallahPas encore d'évaluation
- TD 2 - Asservissement-Energ2-2020Document5 pagesTD 2 - Asservissement-Energ2-2020Chayeb HamzaPas encore d'évaluation
- TD1 Regulation IndustrielleDocument8 pagesTD1 Regulation IndustrielleZakaria BencherkiPas encore d'évaluation
- TD 5 SolutionDocument5 pagesTD 5 Solutionphysiquesmp33Pas encore d'évaluation
- Solution TD2 Systèmes Asservis ÉchantillonnésDocument3 pagesSolution TD2 Systèmes Asservis Échantillonnéssami BoumendjelPas encore d'évaluation
- TP1 Réponses Fréquentielles Et Identification Des SystèmesDocument3 pagesTP1 Réponses Fréquentielles Et Identification Des SystèmesYahiyaoui SofyanePas encore d'évaluation
- TP Asservissement Simulation Avec Matlab Système DynamiqueDocument10 pagesTP Asservissement Simulation Avec Matlab Système DynamiqueChaima ChPas encore d'évaluation
- Correction Du TD Représentation D'étatDocument5 pagesCorrection Du TD Représentation D'étatÂh MèdPas encore d'évaluation
- Thermo 5Document17 pagesThermo 5Sarr KhadimPas encore d'évaluation
- CoursUml PartieIDocument57 pagesCoursUml PartieIHana Ben AmorPas encore d'évaluation
- Unified Modeling LanguageDocument30 pagesUnified Modeling LanguageCyrille LamasséPas encore d'évaluation
- Polycopié Cours Thermodynamique 2021Document69 pagesPolycopié Cours Thermodynamique 2021hasnaPas encore d'évaluation
- tp2 Chimie2 2020Document4 pagestp2 Chimie2 2020aki akiPas encore d'évaluation
- TD3 GL India 2023Document4 pagesTD3 GL India 2023Zakaria TajirPas encore d'évaluation
- Module APQP and PPAPDocument226 pagesModule APQP and PPAPfatimaezzahra.faragi2Pas encore d'évaluation
- TD02Document3 pagesTD02Aicha B'mhPas encore d'évaluation
- Acetd2 Sys843 PDFDocument107 pagesAcetd2 Sys843 PDFmarwenPas encore d'évaluation
- TD 1 Thermo II 2020 Corrigé-1Document10 pagesTD 1 Thermo II 2020 Corrigé-1wissalbouaouda19Pas encore d'évaluation
- Chapitre6 Note CoursDocument16 pagesChapitre6 Note Coursramzi khanfirPas encore d'évaluation
- Thermodynamique ChimiqueDocument40 pagesThermodynamique ChimiqueFouad Abatouy0% (2)
- GEL 4100 Exercices Serie 2Document10 pagesGEL 4100 Exercices Serie 2seye abdou azizPas encore d'évaluation
- Thermo1 CcoursDocument15 pagesThermo1 Ccoursa.ddPas encore d'évaluation
- Cours UmlDocument59 pagesCours UmlSébastien Devaux100% (19)
- D78850FR20 sg1Document345 pagesD78850FR20 sg1FORMATION ORADISTPas encore d'évaluation
- Poly SleDocument98 pagesPoly SleHajri MohamedPas encore d'évaluation
- Chap1 Introduction ACOODocument35 pagesChap1 Introduction ACOOWael KhemakhemPas encore d'évaluation
- 020TMCCS4: Techniques Mathématiques en Génie Chimique Partie 1: OptimisationDocument19 pages020TMCCS4: Techniques Mathématiques en Génie Chimique Partie 1: OptimisationJoy KahwajiPas encore d'évaluation
- TP 1 DoughDocument9 pagesTP 1 Doughleo slegPas encore d'évaluation
- Module 16: Thermodynamique 2 (Cours)Document137 pagesModule 16: Thermodynamique 2 (Cours)Mohamed SmimahPas encore d'évaluation
- Chapitre 1: Programmation Linéaire: Abdelaziz CHETOUANIDocument94 pagesChapitre 1: Programmation Linéaire: Abdelaziz CHETOUANIAnas BouchikhiPas encore d'évaluation
- Devoir Libre 2023Document2 pagesDevoir Libre 2023haytam lakPas encore d'évaluation
- Exposé Méthode AgileDocument10 pagesExposé Méthode AgileAlfred EbrottiePas encore d'évaluation
- Ex2 2009 PDFDocument6 pagesEx2 2009 PDFCap TainPas encore d'évaluation
- Informatique de Gestion S4 2012Document41 pagesInformatique de Gestion S4 2012Hicham HichamPas encore d'évaluation
- S1 - SERIE 3 (Correction) VA 2Document10 pagesS1 - SERIE 3 (Correction) VA 2ranazohri8Pas encore d'évaluation
- Cintreuse Pour ToleDocument25 pagesCintreuse Pour Tolengouo100% (4)
- IGL - Cours 2 - Cycles de VieDocument114 pagesIGL - Cours 2 - Cycles de VieTouhami AhmedPas encore d'évaluation
- Commande BacksteppingDocument200 pagesCommande Backsteppingislambenhamida100% (2)