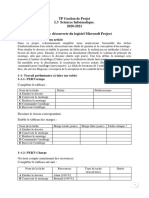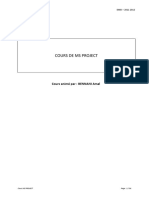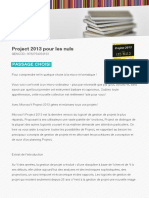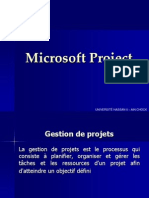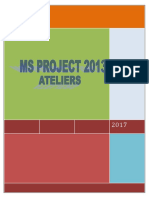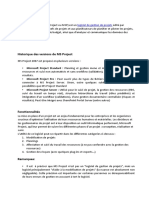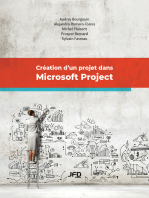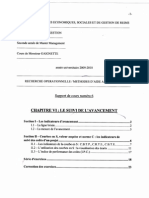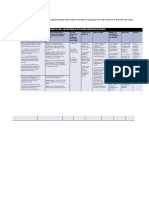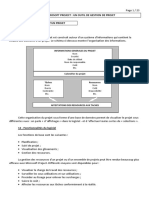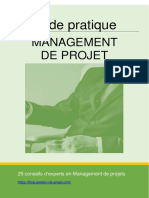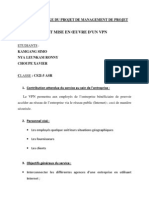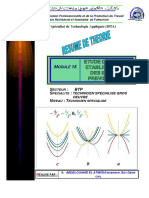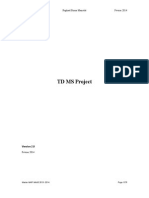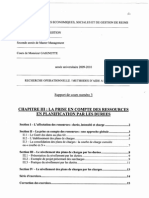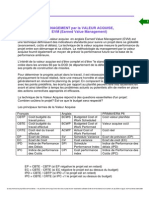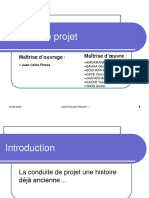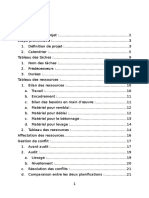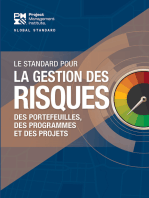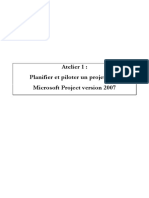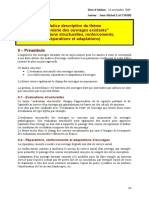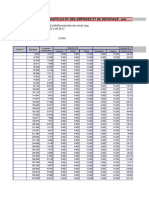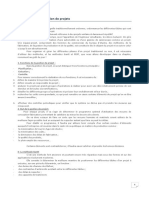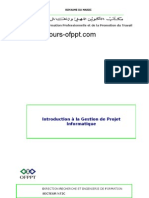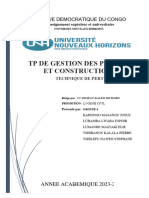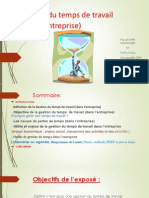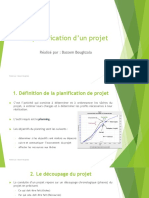Académique Documents
Professionnel Documents
Culture Documents
5 Guide-Utilisateur MicroSoft-Project
5 Guide-Utilisateur MicroSoft-Project
Transféré par
Cyrille YougangTitre original
Copyright
Formats disponibles
Partager ce document
Partager ou intégrer le document
Avez-vous trouvé ce document utile ?
Ce contenu est-il inapproprié ?
Signaler ce documentDroits d'auteur :
Formats disponibles
5 Guide-Utilisateur MicroSoft-Project
5 Guide-Utilisateur MicroSoft-Project
Transféré par
Cyrille YougangDroits d'auteur :
Formats disponibles
Guide d’Utilisation de Microsoft Project
SOMMAIRE
I. PLANIFIER PAR LES DUREES AVEC MS PROJECT
I.1 Définir la date de début de projet…………………………………………………04
I.2 Paramétrer le calendrier du projet…………………………………………………04
I.3 Définir la semaine de travail………………………………………………………04
I.4 Définir les exceptions du calendrier (jours fériés...)………………………………05
I.5 Fixer la durée standard du jour, de la semaine, du mois…………………………..05
I.6 Créer les tâches dans l'affichage diagramme de Gantt……………………………06
I.7 Ne pas sur-contraindre l'ordonnancement………………………………………...06
I.8 Créer des liens d'antériorité……………………………………………………….07
I.9 Créer tâches et liens dans le réseau logique……………………………………….07
I.10 Mettre en évidence le chemin critique...................................................................08
I.11 Spécifier le type de lien……………………………………………………….............08
I.12 Introduire les décalages……………………………………………………………….09
I.13 Créer une tâche hamac…………………………………………………………..........09
I.14 Distinguer temps ouvré et temps calendaire………………………………………...10
I.15 Introduire les contraintes d'ordonnancement…………………………………….10
I.16 Créer des jalons…………………………………………………………………..10
I.17 Fractionner une tâche…………………………………………………………….11
I.18 Travailler en rétro-planning……………………………………………………...11
I.19 Hiérarchiser la WBS (travailler en mode plan)……………………………….....12
I.20 Afficher une tâche récapitulative du projet……………………………………...13
I.21 Combiner entre elles les différentes unités de durée…………………………….13
I.22 Créer une tâche périodique………………………………………………………14
I.23 Probabiliser le planning………………………………………………………...........15
A l’issu du séminaire tenu par M. Sévérin HEUKEU.
1
Guide d’Utilisation de Microsoft Project
II. SUIVRE L’AVANCEMENT PAR LES DUREES AVEC MS PROJECT
II.1 Suivre l'avancement avec les lignes isochrones………………………………….......15
II.2 Enregistrer la planification initiale…………………………………………………...16
II.3 Suivre l'avancement avec le "gantt-suivi"……………………………………………16
III. PLANIFIER LES RESSOURCES AVEC MS PROJECT
III.1 Déclarer les ressources………………………………………………………………17
III.2 Définir le taux de disponibilité de chaque ressource………………………………..18
III.3 Personnaliser le calendrier de chaque ressource…………………………………….18
III.4 Définir les ressources génériques……………………………………………………19
III.5 Affecter les ressources aux tâches…………………………………………………..19
III.6 Affecter les ressources sur une tâche périodique……………………………………20
III.7 Obtenir les valeurs de travail du projet……………………………………………........20
III.8 Détecter les sur-utilisations de ressources………………………………………………21
III.9 Définir le niveau de priorité des tâches……………………………………………...22
III.10 Résoudre les sur-utilisations avec l'audit automatique……………………………….22
III.11 Modifier l'affectation des ressources sur une tâche…………………………………...23
III.12 Obtenir le plan de charge d'un pool de ressources……………………………………23
IV. PLANIFIER LES COUTS
IV.1 Saisir les taux horaires des ressources………………………………………………24
IV.2 Spécifier plusieurs taux horaires pour une ressource………………………………..24
IV.3 Saisir les coûts de tâches…………………………………………………………….25
IV.4 Obtenir le référentiel des coûts du projet (CBS)…………………………………….26
IV.5 Imputer des heures supplémentaires……………………………………………….........26
A l’issu du séminaire tenu par M. Sévérin HEUKEU.
2
Guide d’Utilisation de Microsoft Project
V. TRAVAILLER EN MULTI-PROJETS AVEC MS PROJECT
V.1 Utiliser les ressources d'un autre projet…………………………………………..27
V.2 Créer un fichier de ressources commun à plusieurs projets……………………...27
V.3 Définir le niveau de priorité des projets………………………………………….27
V.4 Effectuer le nivellement en multi-projets………………………………………...28
VI. PERSONNALISER L’INTERFACE
VI.1 Modifier les unités (de temps, monétaire)………………………………………28
VI.2 Modifier l'échelle de temps du diagramme de temps……………………………29
VI.3 Personnaliser la couleur des barres du diagramme de Gantt……………………29
VI.4 Modifier le texte des barres du diagramme de Gantt……………………………30
VI.5 Enregistrer les préférences dans le fichier bibliothèque……………………….......31
VI.6 Réorganiser la WBS suivant un critère personnalisé………………………………31
VII. AUGMENTER SA PRODUCTIVITE
VII.1 Augmenter sa productivité à l'aide des macros…………………………………33
VII.2 Utiliser le filtre automatique……………………………………………………33
VIII. IMPRIMER ET PRODUIRE DES RAPPORTS D’AVANCEMENT
VIII.1 Configurer les états à imprimer………………………………………………..35
VIII.2 Utiliser le filtre automatique…………………………………………………..35
VIII.3 Produire les rapports d’avancement…………………………………………..36
A l’issu du séminaire tenu par M. Sévérin HEUKEU.
3
Guide d’Utilisation de Microsoft Project
I. PLANIFIER PAR LES DUREES AVEC MS PROJECT
I.1 Définir la date de début du projet
Aussi étonnant que cela paraisse, beaucoup d'utilisateurs négligent de spécifier la date
de début de projet. On accède au paramétrage de la date de début de projet par le menu
déroulant Projet => informations sur le projet.
Attention: Par défaut, MS Project commence les journées à 9 heures du matin
indépendamment des horaires de travail du calendrier. Pour garder la maitrise, utilisez,
comme dans l'exemple ci-dessus, un format date et heure : Outils => options, onglet
affichage, format de date.
I.2 Paramétrer le calendrier du projet
Lorsque vous créez un nouveau projet, MS Project lui affecte un calendrier. Ce
calendrier est appelé "calendrier standard". Les paramétrages de ce calendrier (horaires de
travail, jours fériés...) sont ceux par défaut. Il vous appartient de personnaliser ce calendrier en
fonction des spécificités de votre projet.
Vous pourrez ensuite créer dans le projet autant de calendriers que nécessaire. Vous
constaterez que MS Project associe à chaque ressource son calendrier personnel, copie du
calendrier standard.
Les rubriques qui suivent indiquent la marche à suivre pour personnaliser les
calendriers dans Project 2007.
I.3 Définir la semaine de travail
Attention: ne vous trompez pas de chemin, le menu affichage => calendrier ne vous donne
pas accès au paramétrage des horaires et jours fériés. On accède aux paramétrages de
calendrier par Outils => modifier le temps de travail.
Dans la boite de dialogue qui s'ouvre alors, un onglet est dédié au réglage de la
semaine de travail.
A l’issu du séminaire tenu par M. Sévérin HEUKEU.
4
Guide d’Utilisation de Microsoft Project
En cliquant sur le bouton "détails" on paramètre les horaires de chaque jour de la
semaine.
Astuce : pour supprimer une ligne du tableau, cliquer sur "définir les jours comme période
chômée" puis sur "définir ... travail spécifique"
I.4 Définir les exceptions du calendrier
Avant la version 2007 il fallait paramétrer les jours fériés année par année. Désormais,
au prix d'une interface un peu plus complexe, on paramètre en une seule fois plusieurs années.
Les jours fériés se déclarent dans l'onglet "exceptions" ainsi que les journées dont
l'horaire serait particulier.
A l’issu du séminaire tenu par M. Sévérin HEUKEU.
5
Guide d’Utilisation de Microsoft Project
Pour chaque "exception", on indique, après avoir cliqué sur le bouton "détails", le
statut "férié" ou l'horaire spécifique de la journée et la fréquence de répétition de l'évènement.
I.5 Fixer la durée standard du jour, de la semaine, du mois
Encore un paramétrage dont la logique échappe aux débutants. Lorsque vous saisissez
des durées de tâche en jours, semaines ou mois, MS Project a besoin de savoir combien vaut,
en heures, votre journée standard, votre semaine standard, votre mois standard. Ces valeurs
sont à saisir dans Outil => modifier le temps de travail, onglet options
Attention: Si vous effectuez ce paramétrage après avoir créé des tâches, Project recalculera
vos durées de tâche sans vous demander votre avis.
I.6 Créer des tâches dans l'affichage gantt
Rien de plus facile que de créer une tâche : il suffit de saisir une valeur quelconque sur
une ligne du tableau et une tâche est créée.
Astuce : le point d'interrogation dans la colonne durée signifie que Project a donné une durée
par défaut (1 jour) et qu'il attend votre confirmation. Le point d'interrogation disparaîtra dès
que vous aurez saisi une valeur de durée.
I.7 Ne pas sur-contraindre l'ordonnancement
Soyez attentif aux icones figurant dans la colonne de gauche du tableau, ils signifient
que la tâche est contrainte. En positionnant le pointeur au-dessus de l'icone, une info bulle
apparait avec l'indication de la nature de la contrainte.
Attention : Evitez les procédures qui conduisent MS Project à contraindre les tâches, par
exemple ne créez pas vos tâches par cliquer-glisser dans le diagramme de Gantt. C'est vous
A l’issu du séminaire tenu par M. Sévérin HEUKEU.
6
Guide d’Utilisation de Microsoft Project
seul et non pas le logiciel qui devez décider qu'une tâche est contrainte. La tâche contrainte
doit rester une exception et correspondre à une réelle nécessité.
I.8 Créer des liens d'antériorité
Un des principes de base de l'ordonnancement de projet consiste à organiser la
succession des tâches en fonction de règles d'antériorité (de précédence, disent les
intellectuels). Ces règles d'antériorité sont représentées dans le diagramme de gantt comme
dans le réseau logique par des liens d'antériorité.
Rien de plus facile que de créer un lien d'antériorité : soit graphiquement dans le
diagramme de gantt, soit en indiquant le numéro de la tâche antécédent dans la colonne
"prédécesseur", soit encore dans la boite de dialogue "information sur la tâche" onglet
prédécesseurs.
Attention : N'utilisez pas les liens entre tâches pour régler les problèmes de sur-utilisation de
ressources.
I.9 Créer tâches et liens dans le réseau logique
Bien que l'utilisation des logiciels de planification ait fait tomber le réseau logique en
désuétude, il ne faut pas négliger l'intérêt de ce mode de représentation du projet, tant sur le
plan pédagogique que de façon opérationnelle pour établir très rapidement le macro-planning
du projet.
On accède au réseau logique par affichage => réseau de tâches (ou affichage =>
organigramme des tâches). Tâches et liens se créent par simple cliquer-glisser sur la plage
blanche de l'écran.
Pour obtenir un aspect proche de celui présenté ci-contre, il faut autoriser le
déplacement manuel des tâches par format => disposition => positionnement manuel des
cases, puis donner l'apparence souhaitée aux cases par format => style des cases.
A l’issu du séminaire tenu par M. Sévérin HEUKEU.
7
Guide d’Utilisation de Microsoft Project
Conformément à l'usage, dans MS Project le chemin critique est mis en évidence par
la couleur rouge des tâches et des liens qui le composent. Faut-il rappeler que le chemin
critique est la suite des tâches à marge nulle.
I.10 Mettre en évidence le chemin critique
MS Project affiche en rouge les tâches critiques (et donc le chemin critique) dans les
affichages présentant le planning sous la forme du réseau logique (affichage => réseau de
tâches et affichage => organigramme des tâches)
Dans l'affichage diagramme de Gantt (affichage par défaut) toutes les tâches, critiques
et non critiques, apparaissent en bleu. Bien qu'il soit possible de changer la configuration de
cet affichage, le plus simple pour obtenir un diagramme de Gantt avec le chemin critique en
rouge est de faire affichage => gantt-suivi. Notons que la finalité première de cet affichage
n'est pas de visualiser le chemin critique : vous remarquerez que des sigles "0%" figurent à
droite de chaque barre, ils indiquent la valeur de l'avancement de la tâche. Le "gantt-suivi"
comme son nom l'indique est utilisé dans la phase de réalisation du projet, pour contrôler la
progression des travaux.
Astuce : Lorsque vous avez ouvert le gantt-suivi, vous avez surement constaté que votre
planning ne figurait pas dans la zone diagramme de Gantt. Vous avez probablement utilisé
l'ascenseur horizontal pour centrer votre planning sur l'écran. Peut-être même avez-vous pesté
contre les développeurs de Microsoft qui ont fait l'impasse sur ce détail d'ergonomie !
Désormais, gagnez du temps en utilisant le bouton "atteindre la tâche sélectionnée ".
I.11 Spécifier le type de lien
Bien que la plupart des liens d'un planning soient des liens d'antériorité (du type fin-
début). Il est fréquent que des tâches soient liées par une règle de dépendance différente.
A l’issu du séminaire tenu par M. Sévérin HEUKEU.
8
Guide d’Utilisation de Microsoft Project
Project propose en tout quatre types de lien comme représenté ci-contre. Pour changer le type
d'un lien le plus simple est de faire un double-clique sur le lien et de renseigner la boite de
dialogue qui s'ouvre.
I.12 Introduire des décalages
Il n'est pas rare que les liens doivent intégrer une durée (positive ou négative). Pour ce
faire, double-clique sur le lien et spécifier la valeur du décalage.
I.13 Créer une tâche hamac
Une tâche est dite hamac lorsque les dates de début et de fin, et conséquemment sa
durée, dépendent d’autres tâches. Le nom, hamac, est inspiré par le fait que la longueur du
hamac varie en fonction de la distance entre les encrages auxquels il est attaché. Pour créer
une tâche hamac :
a. Créez la tâche qui deviendra la tâche hamac (ici "tâche hamac").
b. Copiez la date de la tâche dont dépend le début de la tâche hamac (ici le début de tâche 1).
c. Cliquez dans la case de début de la tâche hamac
d. Menu Édition, rubrique Collage spécial…¸ option Coller avec liaison et cliquez Ok.
e. Refaites les mêmes étapes afin de coller la date de la tâche dont dépend la fin de la tâche
hamac (ici la fin de tâche 2).
Observez que les dates de début et de fin de la tâche hamac sont affectées d'un onglet
qui nous signale qu'elles sont issues d'un lien OLE. (si ce n'est pas le cas outil => options =>
affichage => Indicateurs de liaison OLE)
A l’issu du séminaire tenu par M. Sévérin HEUKEU.
9
Guide d’Utilisation de Microsoft Project
I.14 Distinguer temps ouvré et temps calendaire
Le lien fin-début avec décalage positif peut être utilisé pour prendre en compte un
délai technique, par exemple le temps de séchage du béton. Dans ce cas il devient illogique de
travailler en temps ouvré. La peinture sèche aussi le dimanche ! Project vous permet de
spécifier les durées en temps calendaire. Pour cela, faire suivre la valeur et l'unité de durée
d'un "é" accent aigu.
I.15 Introduire les contraintes d'ordonnancement
En planification de projets, la règle traditionnelle est l'ordonnancement au plus tôt :
Dès que le prédécesseur le plus tardif d'une tâche est achevé, on déclenche la tâche en
question. Or il est des tâches pour lesquelles cette seule condition est insuffisante. MS Project
vous donne le choix entre 8 types de contraintes temporelles.
Ouvrez la boite de dialogue information sur la tâche, onglet avancées. Le choix type
de contrainte vous permet d'imposer à la tâche la contrainte qui correspond aux réalités de
terrain.
I.16 Créer des jalons
Un jalon est un évènement marquant, par exemple une réunion ou la recette d'un
livrable.
Dans Project il suffit de donner zéro comme durée à une tâche pour que la barre
correspondante prenne la forme d'un losange noir, représentatif d'un jalon.
A l’issu du séminaire tenu par M. Sévérin HEUKEU.
10
Guide d’Utilisation de Microsoft Project
Astuce : Il est possible de transformer en jalon une tâche dont la durée n'est pas nulle. Pour
cela ouvrir la boite de dialogue information sur la tâche onglet avancées puis cocher marquer
comme jalon.
I.17 Fractionner une tâche
MS Project vous permet d'interrompre une tâche et de la reprendre plus tard. Cette
opération est le fractionnement. Pour fractionner une tâche, choisissez l'outil "fractionner la
tâche".
Une fenêtre s'affiche pour vous indiquer la date et l'heure correspondant à la position
du pointeur. Déplacez le pointeur sur la zone ou vous voulez interrompre la tâche et cliquez.
La tâche se trouve fractionnée. La durée d'interruption est d’une journée. Pour
modifier cette valeur il faut déplacer la portion aval à l'aide de la souris.
Attention : Vous n'avez pas accès aux valeurs de fractionnement : inutile d'espérer saisir au
clavier les jours et heure d'arrêt et de reprise !
I.18 Travailler en rétro-planning
A l’issu du séminaire tenu par M. Sévérin HEUKEU.
11
Guide d’Utilisation de Microsoft Project
Un rétro-planning est un planning ordonnancé au plus tard. Avec MS Project, rien de
plus facile que de travailler en rétro-planning. Avant de créer les tâches, Projet =>
informations sur le projet, puis prévisions à partir de la date de fin.
Observez que la rubrique date de début est désormais grisée et non modifiable. Normal
: la date de début sera calculée par le logiciel.
Dès lors, toute tâche créée se positionnera au plus tard.
En conséquence, la totalité des tâches, n'ayant plus aucune marge, sont critiques.
Attention: toute tâche créée avant de renseigner la boite de dialogue information sur le projet
restera ordonnancée au plus tôt.
I.19 Hiérarchiser la WBS
La WBS (Working Breakdown Structure) est tout simplement la liste des tâches
figurant à gauche du diagramme de Gantt.
Tout projet quelque peu important se décompose en phases successives et/ou en lots
de travaux. Cette hiérarchisation des taches du WBS est très facile à prendre en compte dans
Project. Il suffit de décaler (abaisser) les tâches sélectionnées à l'aide de l'icone flèche verte.
A l’issu du séminaire tenu par M. Sévérin HEUKEU.
12
Guide d’Utilisation de Microsoft Project
I.20 Afficher la tâche récapitulative du projet
Vous constaterez à l'usage l'intérêt qu'il y a à utiliser les tâches récapitulatives. Si vous
choisissez de mettre systématiquement une tâche récapitulative du projet, vous pouvez faire
en sorte que MS Project crée lui-même la récapitulative du projet. Pour cela, menu déroulant
outil => options => onglet affichage et cocher afficher la tâche récapitulative du projet. Pour
que votre choix soit mémorisé pour les prochains projets, enregistrez vos préférences (voir le
paragraphe correspondant).
Voici le résultat obtenu. Vous voyez le principal intérêt de la tâche récapitulative : elle
vous donne un accès direct aux totaux de toutes les valeurs numériques, ici le coût du projet.
I.21 Combiner les différentes unités de durée de tâche
Microsoft Project accepte sans problème les différentes unités de temps. Il suffit de
saisir h pour heures, m pour minute, etc.. MS Project effectue ses calculs en minutes. Le
logiciel convertit sans problème les heures en minutes. Pour ce qui concerne la conversion des
jours, semaines et mois, c'est à l'utilisateur d'indiquer le facteur de conversion. Cette opération
se fait par le menu déroulant outil => modifier le temps de travail => onglet options. Dans
l'exemple, la journée standard vaut 7 heures, la semaine vaut 5 jours et le mois vaut 20 jours.
A l’issu du séminaire tenu par M. Sévérin HEUKEU.
13
Guide d’Utilisation de Microsoft Project
I.22 Créer une tâche périodique
Si par exemple vous souhaitez planifier une série de 20 revues de projet (réunions), il
serait maladroit de créer 20 tâches différentes. MS Project vous offre la possibilité de créer
une tâche répétitive par le menu insertion => tâche périodique.
Attention : pour affecter une (ou des) ressource(s) sur la tâche périodique, n'utilisez pas la
colonne "nom ressources" car le travail de la ressource sur la tâche correspondrait non pas au
total des heures de réunion (par exemple 10 heures-homme pour 10 réunions d'une heure),
mais à la totalité du temps ouvré entre le début de la première réunion et la fin de la dernière
(par exemple 9 fois 35 heures, soit 316 heures-homme). C'est une totale aberration comme il y
en a quelques-unes dans MS Project !
La boite de dialogue vous permet de paramétrer notamment la durée et la fréquence de
la tâche répétitive.
Attention:
1- N'oubliez pas de spécifier la durée de la réunion
2- Pour pouvoir régler l'heure de début de la réunion, modifier le format de date par la
commande Outil => options => affichage => format de date
3- Observez que MS Project indique Calendrier : Aucun. C'est une idiotie comme MS Project
en recèle quelques-unes. Bien entendu le calendrier par défaut est le calendrier standard.
Cliquez sur "OK" Voici le résultat :
A l’issu du séminaire tenu par M. Sévérin HEUKEU.
14
Guide d’Utilisation de Microsoft Project
Si vous cliquez sur le signe "+" Les occurrences de la tâche se déploient. Vous pouvez alors
supprimer une réunion ou la déplacer.
I.23 Probabiliser le planning
Pour chaque tâche, vous avez saisi une durée que nous appellerons nominale. Pour
tenir compte de l'incertitude sur l'évaluation des durées de tâche, MS Project vous permet de
saisir trois autres valeurs : une valeur optimiste Opt, une valeur dite "attendue" Att et une
valeur pessimiste Pes. Après quoi MS Project calculera pour chaque tâche la durée la plus
probable Pro par une formule toute simple Pro = ((a x Opt) + (b x Att) + (c x Pes)) / 6
Attention : Cette fonction est affectée d'un problème de fonctionnement toujours pas résolu
sur la version 2007.
II. SUIVRE L’AVANCEMENT PAR LES DUREES AVEC MS
PROJECT
II.1 Suivre l'avancement avec les lignes isochrones
MS Project propose parmi les outils de contrôle de l'avancement les lignes isochrones,
reproduction numérique du "fil de laine" des pionniers de la planification.
Ce mode de suivi fonctionne en planification par les durées c'est à dire qu'il n'y a pas
besoin d'avoir affecté des ressources aux tâches.
A l’issu du séminaire tenu par M. Sévérin HEUKEU.
15
Guide d’Utilisation de Microsoft Project
Attention !! Avant de saisir les valeurs d'avancement vous devez aller dans Outils => Options
=> Calcul et cocher la case " Répartir les modifications du % ........ " Sinon, la courbe ne
pointera pas (vers la droite) les tâches en avance. Encore un de ces pièges dont MS Project est
truffé !
Pour obtenir les lignes isochrones, outil => suivi => courbes d'avancement puis
déclarer l'avancement de chaque tâche par information sur la tâche onglet général
Le seul reproche que l'on puisse faire à cet outil de suivi est que les conséquences du
retard d'une tâche n'apparaissent pas : les tâches successeurs de celle en retard restent à leur
date du planning de référence.
II.2 Enregistrer la planification initiale
Le pilotage -on dit aussi le suivi- du projet consiste à comparer au planning
prévisionnel les données réelles constatées lors de la réalisation (dates réelles de début et de
fin de tâches, travail réel, dépenses constatées...). Ceci suppose de conserver intactes les
données du planning de référence.
Dans MS Project c'est l'opération outil => suivi => enregistrer la planification
initiale, qui permet de figer la planification prévisionnelle. Dès lors, le planning de
référence apparaît dans l'affichage "gantt-suivi" sous la forme de barres grises.
II.3 Suivre l'avancement avec le "gantt-suivi"
Utilisable lui aussi en planification par les durées, le gantt-suivi offre l'énorme
avantage de recaler le reste à faire en fonction des retards constatés tout en conservant visible
le planning de référence.
Etape 1 :
Ouvrir l'affichage gantt-suivi. Les tâches apparaissent sous la forme de fines barres de
couleur, rouges pour les tâches critiques et bleu pour les non critiques. La valeur de
l'avancement en temps est indiquée.
A l’issu du séminaire tenu par M. Sévérin HEUKEU.
16
Guide d’Utilisation de Microsoft Project
Etape 2 :
Par l'opération outil => suivi => enregistrer la planification initiale, on fige la
planification prévisionnelle, qui devient le planning de référence. Celui-ci apparaît sous la
forme de barres grises.
Etape 3 :
Si par exemple la tâche A commence avec du retard, la barre de couleur se décale vers
la droite et l'écart est mis en évidence. Si la tâche en retard a des successeurs, ceux-ci sont
décalés. Le chef de projet dispose ainsi d'un excellent outil d'aide à la décision.
III. PLANIFIER LES RESSOURCES AVEC MS PROJECT
III.1 Déclarer les ressources
Traditionnellement on appelle ressources les individus engagés dans le projet. Plus
généralement est appelée ressource toute "chose" contribuant à la réalisation d'une tâche : une
personne (Paul Durand), un groupe de personnes (Maçons), un matériel (Bétonnière), un
matériau (béton).
Project propose 5 types de ressources :
- Les individus, ici Paul Durand.
- Les groupes d'individus, ici une équipe de 5 maçons (capacité maximale =5)
- Les matériels, ici la bétonnière.
- Les matériaux, ou consommables (appelés à tort "matériels") ici le béton (type matériel)
- Les ressources de type coût, une nouveauté de la version 2007 (type coût)
A l’issu du séminaire tenu par M. Sévérin HEUKEU.
17
Guide d’Utilisation de Microsoft Project
Attention : Bien que l'on puisse créée les ressources de type travail directement depuis le
diagramme de Gantt, on ne peut que déconseiller cette procédure aux débutants, qui risquent
de créer des doublons. Les ressources se créent préférentiellement dans affichage => tableau
des ressources.
III.2 Définir le taux de disponibilité des ressources
Vous avez remarqué dans la table des tâches une colonne intitulée "capacité
maximale". Pour une ressource qui serait constituée de plusieurs personnes, la valeur indique
le nombre de personnes, par exemple 500% signifie que l'on dispose d'une équipe de 5
personnes. Si la valeur est inférieure à 100% il faut comprendre que la ressource est affectée
au projet à temps partiel. Dans l'exemple ci-contre, on considère que Frédéric consacre 75%
de son temps au projet et 25% à des tâches hors projet.
III.3 Personnaliser le calendrier de chaque ressource
Lorsque vous créez des ressources, MS Project leur associe systématiquement un
calendrier. Ce calendrier est une copie du calendrier standard du projet. Revenez dans outils
=> modifier le temps de travail. Vous trouvez désormais dans la liste déroulante les
calendriers de vos ressources. Vous pouvez prendre en compte les périodes de congé,
d'absence ou les horaires particuliers de chacun.
A l’issu du séminaire tenu par M. Sévérin HEUKEU.
18
Guide d’Utilisation de Microsoft Project
III.4 Définir les ressources génériques
Lorsqu'on planifie un projet très en amont, il est inutile - et souvent impossible - de
désigner les ressources par le nom des individus qui vont accomplir les travaux. La logique
est de désigner les ressources par la compétence requise. Par exemple si l'on dispose de quatre
développeurs Jean, Paul, Fred et Max, on affectera à chaque tâche de développement la
ressource "développeur". C'est seulement au moment de lancer les travaux que l'on
remplacera pour chaque tâche concernée la ressource développeur par un ou plusieurs
individus.
MS Project vous permet de définir qu'une ressource est générique. Pour cela, affichage
=> tableau des ressources, insérer une colonne générique puis sélectionnez oui chaque fois
que c'est le cas. Observez qu'un double visage apparait dans la colonne information pour
toutes les ressources génériques, y compris les brouettes !
Le fait qu'une ressource soit générique ou pas ne change rien aux calculs effectués par
MS Project, notamment lors de la résolution des sur-utilisations (nivellement). C'est
seulement une indication à usage du planificateur.
III.5 Affecter les ressources aux tâches
Comme souvent avec MS Project plusieurs procédures permettent d'obtenir le même
résultat. Pour affecter des ressources à une tâche, projet => informations sur la tâche, onglet
ressources.
Attention : Lorsque vous affectez plusieurs ressources à une même tâche, faites l'opération en
une seule fois. Si vous quittez la boite de dialogue pour y revenir, MS Project interprète votre
A l’issu du séminaire tenu par M. Sévérin HEUKEU.
19
Guide d’Utilisation de Microsoft Project
geste comme la volonté de modifier les affectations et il recalcule à votre insu les durées de
tâche.
III.6 Affecter des ressources à une tâche périodique
Attention : N'affectez pas vos ressources sur la tâche périodique en saisissant leur nom dans
la colonne "nom ressources" ! Voici ci-contre se qui se passe si vous faites l'erreur : Il y a une
réunion de deux heures par semaine, pendant 4 semaines, soit 8 heures de réunion en tout. Or
le logiciel affecte jean à plein temps, soit 40 heures par semaine. Encore un fonctionnement
illogique et piégeant de MS Project
Voici la même opération effectuée en utilisant la boite de dialogue "affecter les
ressources". Bob a été affecté comme précédemment sur la tâche périodique. Le résultat est
désormais correcte : Project a bien affecté Bob sur les occurrences de la tâche et non sur la
tâche elle-même, et ceci en une seule opération quel que soit le nombre de ces occurrences.
Bien entendu vous pouvez librement changer les affectations réunion par réunion.
III.7 Obtenir les valeurs de travail du projet
A l’issu du séminaire tenu par M. Sévérin HEUKEU.
20
Guide d’Utilisation de Microsoft Project
A partir du moment ou l'on a affecté des ressources, Project calcule la valeur du travail
pour chaque tâche et au niveau des tâches récapitulatives. Pour obtenir les valeurs de travail il
suffit d'insérer une colonne "travail"
Attention : L'unité "hr" utilisée par Project est source de confusion. Travail et durée sont
deux notions différentes. Prenez l'habitude d'utiliser les heures comme unité de durée et les
heures-homme ou les journées-homme comme unité de travail.
III.8 Détecter les sur-utilisations de ressources
Une ressource affectée pendant une période de temps au-delà de sa disponibilité est
dite sur-utilisée. Cette sur6utilisation n'est pas acceptable et nécessite un traitement. Dans
l'exemple ci-contre, Paul Durand est utilisé à 150% le lundi et le mardi.
Dans l'affichage => Tableau des ressources, les ressources en sur-utilisation apparaissent en
rouge.
Pour faire un diagnostic précis des sur-utilisations, vous pouvez procéder comme suit :
Fenêtre => fractionner, activer la fenêtre du bas, affichage => graphe des ressources, activer
la fenêtre du haut, sélectionner une tâche. Les ressources affectées à la tâche sélectionnée
apparaissent dans la fenêtre du bas. Les flèches de défilement permettent de faire défiler les
différentes ressources affectées à la tâche.
Astuce : pour scruter en une seule opération la totalité des ressources du projet, sélectionnez,
dans la fenêtre du haut, la totalité des tâches.
A l’issu du séminaire tenu par M. Sévérin HEUKEU.
21
Guide d’Utilisation de Microsoft Project
III.9 Résoudre les sur-utilisations en automatique.
Une des principales richesses de MS Project est son algorithme de résolution des sur-
utilisations. On obtient la boite de dialogue ci-contre par outils => audit des ressources.
Attention : On pourrait penser que le bouton "OK" déclenche l'opération. Il n'en est rien ! Il
faut cliquer sur "auditer maintenant".
Attention : Si vous conservez le paramétrage par défaut "jour par jour", les plages de sur-
utilisation de durée inférieure à une journée ne seront pas traitée et la ressource continuera
d'être signalée comme sur-utilisée.
Lorsque plusieurs ressources travaillent sur une même tâche, deux cas peuvent se
présenter : soit les personnes peuvent travailler indépendamment les unes des autres (cas 1),
soit la tâche ne peut se réaliser que si toutes les personnes sont présentes au même moment
(cas 2). Au moment de l'audit le logiciel tiendra compte de votre choix si vous procédez
comme suit :
Ajoutez le champ Audit des affectations dans le tableau des tâches. Choisissez Oui
dans le champ Audit des affectations dans le cas 1 et sur non dans le cas 2.
Dans ce cas simple et peu contraint, Project a résolu facilement la sur-utilisation en retardant
la tâche A.
III.10 Définir les priorités de tâche
A l’issu du séminaire tenu par M. Sévérin HEUKEU.
22
Guide d’Utilisation de Microsoft Project
Lors du nivellement, MS Project peut résoudre les sur-utilisations en retardant l'une
des tâches en conflit. Il se peut que vous souhaitiez éviter que certaines tâches soient
retardées. Vous pouvez notifier ce souhait en augmentant la priorité de nivellement de la tâche
en question. 500 est la valeur moyenne. Plus cet indice est élevé, plus le logiciel évitera de
retarder la tâche.
III.11 Modifier l'affectation des ressources sur une tâche
Dans MS Project, vous pouvez à tout moment sur une tâche, faire varier la durée (Du),
la quantité de travail (Tr), le nombre de ressources (Nb) ou leur intensité (In). Chaque fois que
vous modifiez l'un des 4 paramètres, Project en modifie un autre (Du ou Tr ou In). La logique
de ces re-calculs échappe à la plupart des utilisateurs, même expérimentés.
Ci-contre la boite de dialogue "information sur la tâche" onglet "avancées". MS
Project propose 5 modes de calcul.
III.12 Obtenir le plan de charge d'un pool de ressources
L'affichage graphe des ressources, tel qu'il est paramétré par défaut, n'affiche le plan
de charge que d'une ressource à la foi. Il est possible, moyennant un paramétrage très simple,
d'obtenir le plan de charge d'un ensemble de ressources : un atelier, une équipe projet, etc...
Voici le mode opératoire :
A l’issu du séminaire tenu par M. Sévérin HEUKEU.
23
Guide d’Utilisation de Microsoft Project
1- Divisez votre écran en 2 (fenêtre => fractionner), en ayant le "Tableau des Ressources" en
haut et le "Graphique de Ressource" en bas.
2- Formatez vos styles de barres pour le Graphe des Ressources (fenêtre du bas) de la façon
suivante :
Clic droit dans la partie graphe des ressources et sélectionner "travail" (les unités ou le
taux ne sont pas cumulables, ce qui est normal)
Menu déroulant format => style des barres. La fenêtre qui s'ouvre est partagée
verticalement en deux parties. La partie droite concerne la ressource sélectionnée. Il
faut mettre "afficher => aucun affichage" pour les trois sélections.
La partie gauche concerne les ressources sélectionnées. Il faut mettre pour trois choix
"afficher => barre"
3- Ensuite il suffit de sélectionner dans le tableau des Ressources (fenêtre du haut) celles dont
on veut cumuler la charge. Utiliser la touche CTRL pour choisir une partie seulement des
ressources. Pour tout sélectionner, Sélectionnez la première ressource, maintenez la touche
shift enfoncée, sélectionner la dernière ressource. Bien entendu il est possible aussi de filtrer
sur une partie de la liste des ressources.
IV. PLANIFIER LES COUTS
IV.1 Saisir les coûts unitaires des ressources
Vous pouvez saisir dans la colonne Taux standard de la table des ressources (affichage
=> tableau des ressources) le taux horaire des ressources. Dès lors, le logiciel calculera pour
chaque tâche son coût de ressource. Seule exception les ressources de type coût (par exemple
les frais de déplacements) dont le montant est fixé tâche par tâche.
IV.2 Spécifier plusieurs taux horaires pour une ressource
Il est possible avec Project de définir jusqu'à 5 taux horaires différents pour une même
ressource. Par exemple : un ingénieur qui serait à 80 €/heure quand il fait son travail
d'ingénieur et à 45€/h lorsqu'on l'affecte à une tâche moins noble. Bien évidemment le salaire
de l'ingénieur n'est pas affectée, il s'agit seulement de ne pas faire peser sur le projet un
surcoût indu.
Le paramétrage se fait en deux temps. Il faut tout d'abord saisir les différents taux
horaires de la ressource. Pour cela il faut aller dans l'affichage tableau des ressources. Double-
A l’issu du séminaire tenu par M. Sévérin HEUKEU.
24
Guide d’Utilisation de Microsoft Project
cliquer sur le nom de la ressource pour ouvrir la boite de dialogue informations sur la
ressource
L'onglet coûts donne accès aux 5 tarifs A, B, C, D et E.
Pour chaque taux il est possible de définir une valeur différente correspondant chacune
à une période calendaire, un taux d'heures supplémentaires et un coût fixe déclenché à chaque
nouvelle affectation de la ressource sur une tâche.
Dans un deuxième temps, et après avoir affecté la ressource dans le Gantt , menu
déroulant fenêtre => fractionner, puis dans la fenêtre du bas : affichage => utilisation des
tâches, puis double-clique sur l'affectation (dans la partie gauche tableau) pour ouvrir la boite
de dialogue informations sur l'affectation onglet général, puis enfin choisir le taux dans la liste
déroulante "table des taux de coût".
IV.3 Saisir les coûts de tâche
Il est fréquent qu'un coût forfaitaire soit affecté à une tâche. Par exemple un achat
ponctuel, le montant du devis du sous-traitant, etc... Vous pouvez saisir ces coûts directement
dans l'affichage diagramme de Gantt en insérant une colonne coût fixe.
A l’issu du séminaire tenu par M. Sévérin HEUKEU.
25
Guide d’Utilisation de Microsoft Project
Dans l'exemple ci-dessus, on voit que la colonne coût indique le cumul du coût de ressource
et du coût de tâche. Accessoirement, on note une nouvelle bizarrerie du logiciel : les coûts
fixes ne sont pas consolidés au niveau des tâches récapitulatives.
IV.4 Obtenir le référentiel des coûts du projet
Dans l'exemple ci-dessus le coût est calculé par Project sur la base suivante :
Tâche A :
2 journées de 8 heures de travail de Paul Durant à 70 euro/heure (a)
1 déplacement pour la somme de 300 euro (b)
Tâche B :
4 journées de 8 heures de travail de deux maçons à 38 euro/heure (a)
3 m3 de béton à 120 euro le m3 (a)
Note :
(a) valeurs saisies dans affichage => tableau des ressources colonne tx standard
(b) valeurs saisies dans informations sur la tâche onglet ressources colonne coûts
IV.5 Imputer des heures supplémentaires
A l’issu du séminaire tenu par M. Sévérin HEUKEU.
26
Guide d’Utilisation de Microsoft Project
L'écran ci-contre a été obtenu comme suit : depuis le diagramme de Gantt, fenêtre =>
fractionner, puis activer (cliquer dans) la fenêtre du bas, affichage => utilisation des tâches
puis insérer une colonne "heures sup".
V. TRAVAILLER EN MULTI-PROJETS AVEC MS PROJECT
V.1 Utiliser les ressources d'un autre projet
MS Project permet le travail en multi-projets. Il se peut que vous utilisiez les mêmes
ressources sur plusieurs projets. Dans ce cas ne faites pas l'erreur lorsque vous créez un
nouveau projet, de ré-saisir des ressources qui existeraient déjà dans un autre fichier. Ouvrez
le projet source contenant vos ressources. Ouvrez le projet cible dans lequel vous allez les
utiliser. Ouvrez la boite de dialogue outil => partage des ressources => partager les
ressources. Cochez "utiliser les ressources. Sélectionnez le fichier source. Validez. Constatez
que désormais les ressources apparaissent dans affichage => tableau des ressources.
Désormais MS Project effectuera le nivellement en multi-projets.
V.2 Créer un fichier de ressources commun à plusieurs
projets
Si vous décidez de travailler en multi-projets et donc de partager les ressources entre
plusieurs projets, la meilleure façon est de créer un fichier vide de toute tâche, que vous
nommez par exemple "mes ressources". Vous utiliserez systématiquement ce fichier comme
fichier source pour tout nouveau projet créé.
V.3 Définir le niveau de priorité des projets
A l’issu du séminaire tenu par M. Sévérin HEUKEU.
27
Guide d’Utilisation de Microsoft Project
De la même façon que l'on peut définir des priorités de tâche, on peut fixer des
priorités de projet. La valeur moyenne de priorité est 500. Cette valeur peut être modifiée. La
plage de priorité va de 0 à 1000. Une valeur plus élevée rend le projet plus prioritaire. Lors du
nivellement en multi-projets, MS Project évitera de retarder les tâches 'et de retarder la date de
fin) d'un projet prioritaire.
V.4 Réaliser un tableau de bord multi-projets
L'une des grandes qualités de MS Project est l'étendue des possibilités de
personnalisation. Voici le type de tableau de bord que vous pouvez réaliser en quelques
dizaines de minutes. Le projet-maître consolide 4 projets différents. Dans la colonne "qualité
coûts", les symboles changent automatiquement de couleur lorsque l'écart de coût réel/prévu
dépasse la limite que vous avez fixée. Dans le diagramme de Gantt, les jalons (losanges)
changent de couleur : blanc = position prévue. Vert jalon atteint à la date prévue ou en
avance. Rouge : jalon atteint en retard ou retardé.
La façon de réaliser cette personnalisation est expliquée dans les paragraphes suivants.
VI. PERSONNALISER L’INTERFACE
VI.1 Modifier les unités (de temps, monétaires...)
A l’issu du séminaire tenu par M. Sévérin HEUKEU.
28
Guide d’Utilisation de Microsoft Project
VI.2 Modifier l'échelle de temps du diagramme de Gantt
VI.3 Personnaliser la couleur des barres du Gantt
Les utilisateurs avertis éprouvent tous le besoin de personnaliser l'interface diagramme
de Gantt : changer la couleur des tâches, faire apparaitre tel ou tel texte, etc...
Il y a trois façons de personnaliser l'interface, la plus rudimentaire, et que l'on ne peut
que déconseiller consiste à intervenir individuellement sur chaque tâche. Par un clic droit sur
la barre du Gantt, on accède à la boite de dialogue mise en forme de la barre.
Une personnalisation "professionnelle" vise à utiliser au mieux les automatismes du
logiciel. Avec les deux méthodes présentées ci-après, toutes les tâches d'un même type
prendront automatiquement l'apparence que vous avez choisie pour ce type. Ceci vaut bien
entendu pour toute nouvelle tâche créée ou pour une tâche qui change de type (par exemple
qui devient critique. Pour effectuer cette personnalisation "générique" les plus paresseux se
laisseront guider par l'assistant proposé par MS Project.
A l’issu du séminaire tenu par M. Sévérin HEUKEU.
29
Guide d’Utilisation de Microsoft Project
L'interface de MS Project se prête à une personnalisation poussée. Ici nous avons
représenté les marges libres et totales par de fines barres de couleur et nous avons fait en sorte
que les tâches critiques apparaissent en rouge (format => style des barres)
Attention : La personnalisation individuelle des tâches prime sur la personnalisation
générique. Pour supprimer la personnalisation individuelle, clic droit sur la barre puis mise en
forme de la barre puis bouton rétablir.
VI.4 Modifier le texte des barres du Gantt
Dans la configuration par défaut du logiciel et dans l'affichage "diagramme de Gantt",
MS Project affiche à droite de la barre le nom des ressources affectées à la tâche. Bien
entendu vous pouvez choisir d'afficher une information différente. La procédure est la
suivante :
1- menu déroulant "format => style des barres"
2- Sélectionner dans la liste des styles le type de barre auquel vous souhaitez attacher le texte
3- Onglet "texte". Choisissez la position du texte par rapport à la barre
A l’issu du séminaire tenu par M. Sévérin HEUKEU.
30
Guide d’Utilisation de Microsoft Project
4- Un menu déroulant vous propose la liste des champs de tâche. Choisissez celui que vous
voulez voir apparaître.
Attention : si vous optez pour un texte "au-dessus" ou "au dessous" de la barre, la hauteur des
lignes du tableau va augmenter, ce qui peut être gênant.
VI.5 Enregistrer les préférences dans Global.mpt
Lorsque vous aurez personnalisé l'interface de MS Project à votre convenance, vous
souhaiterez probablement que le logiciel conserve vos préférences et qu'il vous propose à
chaque création d'un nouveau projet une interface correspondant à vos choix. Ceci est
possible. Il vous suffit d'ouvrir la fenêtre de dialogue Outil => organiser.
La page est construite de façon symétrique. Observer en bas de la fenêtre les deux
champs de saisie "affichage disponibles dans...". Ils vous proposent le choix entre les fichiers
ouverts et un fichier "global.mpt". Ce fichier est unique, il contient les paramétrages utilisés à
chaque création d'un nouveau fichier. La procédure d'enregistrement des préférences est très
simple : vous sélectionnez le fichier source qui contient vos affichages personnalisés (ici
exercices) vous sélectionnez le fichier cible (global.mpt) vous choisissez l'entité que vous
voulez transférer (ici le diagramme de Gantt) vous cliquez sur le bouton "copier" vous
confirmez. C'est fait. Bien entendu ce ne sont pas les tâches du planning que vous avez ainsi.
VI.6 Regrouper les tâches suivant un critère personnalisé
Supposons que vous souhaitiez affecter à chaque tâche un indice de risque. Cette
possibilité n'existe pas en standard dans MS Project. Vous pouvez facilement personnaliser
l'application pour obtenir cette nouvelle fonctionnalité. Dans l'exemple qui suit, nous avons
choisi de classer les risques en quatre niveaux.
A l’issu du séminaire tenu par M. Sévérin HEUKEU.
31
Guide d’Utilisation de Microsoft Project
Etape 1 : Créer la liste déroulante correspondant aux valeurs possibles du critère. Pour cela,
menu outils => personnaliser => champs puis choisir le champ texte 1 puis bouton choix.
Saisir la liste des valeurs.
Etape 2 : Définir le groupe. Pour cela Projet => regrouper => plus de groupes puis bouton
nouveau.
Etape 3 : Ajouter une colonne correspondant au champ "Niveau de risque". Insertion =>
colonne puis choisir le champ texte 1
Etape 4 : Regrouper. Pour obtenir le regroupement par niveau de risque, Projet => Regrouper
par => Plus de groupes puis sélectionner le groupe "taux de risque" et cliquer sur appliquer
A l’issu du séminaire tenu par M. Sévérin HEUKEU.
32
Guide d’Utilisation de Microsoft Project
VII. AUGMENTER SA PRODUCTIVITE
VII.1 Automatiser les tâches à l'aide des macros
Dans MS Project comme dans la plupart des applications de bases de données, les
opérations répétitives peuvent être automatisées par l'utilisation de "macros".
Reprenons l'exemple précédent : le regroupement des tâches puis le retour à la
configuration d'origine peuvent être des opérations fastidieuses. Supposons que vous
souhaitiez commander par un simple raccourci clavier (Ctrl a) le regroupement et par (Ctrl q)
le retour à la configuration d'origine.
Etape 1 : Créer la macro. Pour cela ouvrir la boite de dialogue par outil => macro =>
enregistrer une macro. Donner le nom et choisir la touche de raccourci.
Etape 2 : enregistrer la macro. Pour cela il suffit de réaliser l'opération de regroupement. La
procédure accomplie sera automatiquement mémorisée. Projet => Regrouper par => Plus de
groupes puis sélectionner le groupe "taux de risque" et cliquer sur appliquer
Etape 3 : arrêter l'enregistrement par outil => macro => arrêter l'enregistrement
Etape 4 : procéder à l'identique pour créer la deuxième macro correspondant au raccourci
(Ctrl q) pour le retour à la configuration de départ.
Commander par un simple raccourci clavier (Ctrl a) le regroupement et par (Ctrl q) le retour à
la configuration d'origine.
Vérifiez que le raccourci clavier (Ctrl a) commande le regroupement et (Ctrl q) le retour à la
configuration d'origine. C'est magique !
VII.2 Utiliser le filtre automatique
A l’issu du séminaire tenu par M. Sévérin HEUKEU.
33
Guide d’Utilisation de Microsoft Project
Lorsque vous avez à manipuler un très grand nombre de tâches, il est indispensable de
pouvoir afficher à l'écran les seules tâches qui vous intéressent. Par exemple les tâches
affectées à la ressource Paul ou les tâches en retard...
MS Project vous permet de faire votre sélection de façon très rapide grâce au filtre
automatique.
Pour mettre en service le filtre automatique, cliquez sur l'icone "filtre automatique" en forme
d'entonnoir.
Vous remarquez que désormais un bouton en forme de triangle figure en tête de
chaque colonne du WBS. En cliquant sur ce bouton vous obtenez une liste déroulante. Vous
pouvez choisir l'un des items proposés ou faire un choix plus fin. Pour cela, choisissez
"personnalisé"
Une boite de dialogue s'affiche alors. Il ne vous reste plus qu'à spécifier vos critères de
recherche. Dans l'exemple on recherche toutes les tâches dont le libellé contiendrait le mot
"gamme"
Le logiciel a trouvé une seule tâche correspondant à ce critère. Remarquez que le titre
de la colonne est désormais de couleur bleue, signe que vous avez effectué une sélection sur le
champ correspondant à cette colonne.
A l’issu du séminaire tenu par M. Sévérin HEUKEU.
34
Guide d’Utilisation de Microsoft Project
VIII. IMPRIMER ET PRODUIRE DES RAPPORTS
D’AVANCEMENT
VIII.1 Configurer les états à imprimer
MS Project donne la possibilité de personnaliser la mise en page des éléments que nous
souhaitons imprimer. Pour ce faire, lancez un aperçu avant impression de l’élément concerné,
puis cliquez sur le bouton « Mise en page ».
Attention : Le nombre d’onglets accessibles dépend de la nature de l’élément à imprimer ;
certains contenus d’onglets également.
Avec les différents onglets on peut :
Modifier les marges et/ou l’encadrement des pages avec l’onglet « Marges »
Modifier les en-têtes et pieds de page avec les onglets « En-tête » et « Pied de page »
Modifier la légende avec l’onglet « Légende »
Modifier le contenu de l’impression avec l’onglet « Affichage ».
Pour modifier l’orientation d’un document, il suffit d’aller sur l’onglet « Page » et choisir
l’orientation souhaitée (Portrait ou Paysage).
VIII.2 Utiliser le filtre automatique
Il est tout à fait faisable d’utiliser le filtre automatique afin de ressortir les états sur
notre écran, en fonction de critères spécifiques concernant les tâches ou les ressources. Une
fois la sélection affichée, les procédures de mise en page avant impression sont idem à celles
indiquées au paragraphe précédent.
A l’issu du séminaire tenu par M. Sévérin HEUKEU.
35
Guide d’Utilisation de Microsoft Project
VIII.3 Produire les rapports d’avancement
Pour afficher un rapport avec MS Project 2007, cliquer dans le menu sur Rapport=>
Rapports. La boite de dialogue Rapports apparait.
Faire un double clic sur le thème souhaité ou un clic sur la vue souhaitée puis cliquer
sur « Sélectionner »
Faire un double clic sur le rapport souhaité ou un clic sur la vue souhaitée puis cliquer
sur « Sélectionner »
On voit s’afficher l’aperçu avant impression du rapport désiré à partir duquel on peut
configurer la mise en page selon nos préférences avec le bouton « Mise en page ».
A l’issu du séminaire tenu par M. Sévérin HEUKEU.
36
Guide d’Utilisation de Microsoft Project
Cliquer sur le bouton « Imprimer » puis sur OK pour lancer l’impression
Cliquer ensuite sur le bouton « Fermer » si on souhaite fermer la boite de dialogue
« Rapports »
Note :
Il est possible de créer un rapport personnalisé à partir du lien « Personnalisé… » de la
boite de dialogue « Rapports » sur lequel on double clique.
Ensuite, cliquer sur le bouton « Créer ».
On peut créer un rapport simple de Tâches ou de Ressources, un rapport de calendrier
mensuel ou bien encore un rapport d’analyse croisée.
A l’issu du séminaire tenu par M. Sévérin HEUKEU.
37
Guide d’Utilisation de Microsoft Project
Pour créer un rapport simple de tâches ou de ressources :
Sélectionner le type de rapport : tache ou ressource selon l’origine des données.
Valider sur « OK »
Dans l’onglet « Définition », saisissez le Nom du nouveau rapport.
Ouvrir la liste déroulante « Période » puis sélectionner celle de votre choix.
Déterminer ensuite, dans le champ « Fréquence », le nombre de périodes devant
apparaitre sur un seul rapport (sauf Projet entier)
Sélectionner la table à afficher dans le rapport
Choisir, si nécessaire d’appliquer un filtre au rapport
Une fois les spécificités du nouveau rapport définies, valider en cliquant sur le bouton
« OK » et revenir ainsi à la boite de dialogue « Rapports personnalisés ».
Cliquer sur le bouton « Aperçu » afin de visualiser le rapport dans son intégralité
avant de l’imprimer, si nécessaire.
Pour créer un rapport de calendrier mensuel :
Sélectionner « Calendrier mensuel » dans le cadre « Type de rapport » situé dans la boite de
dialogue « Définir un nouveau rapport » puis valider par « OK »
On peut donner un nom à ce nouveau rapport, Choisir le filtre à appliquer, ainsi
modifier si nécessaire le calendrier de référence.
A l’issu du séminaire tenu par M. Sévérin HEUKEU.
38
Guide d’Utilisation de Microsoft Project
Cocher l’option « Traits de séparation continus » si on veut afficher une ligne continue
à la fin d’une barre pour indiquer que la tâche se poursuit la semaine suivante.
Cocher l’option « Imprimer les bandes estompées » pour séparer par une bande, les
dates qui séparent les informations relatives aux tâches de celles qui ne correspondent
pas aux tâches.
Une fois les spécificités du nouveau rapport définies, valider en cliquant sur le bouton
« OK » et revenir ainsi à la boite de dialogue « Rapports personnalisés ».
Cliquer sur le bouton « Aperçu » afin de visualiser le rapport dans son intégralité
avant de l’imprimer, si nécessaire.
Pour créer un rapport d’analyse croisée :
Sélectionner « Analyse croisée » dans le cadre « Type de rapport » situé dans la boite
de dialogue « Définir un nouveau rapport », puis valider par « OK ».
Dans, l’onglet « Définition », saisissez le nom du rapport.
Préciser l’origine des données à présenter en « Lignes » (Tâches ou Ressources).
Indiquer l’intervalle de temps de l’analyse grâce à la liste « Colonnes » et à la zone de
saisie suivante.
Dans la liste du milieu, choisir le champ à analyser.
Associer, au besoin, un filtre.
Une fois les spécificités du nouveau rapport définies, valider en cliquant sur le bouton
« OK » et revenir ainsi à la boite de dialogue « Rapports personnalisés ».
Cliquer sur le bouton « Aperçu » afin de visualiser le rapport dans son intégralité
avant de l’imprimer, si nécessaire.
A l’issu du séminaire tenu par M. Sévérin HEUKEU.
39
Vous aimerez peut-être aussi
- Pentagone6 ManuelDocument396 pagesPentagone6 Manuelchristopher karapaPas encore d'évaluation
- Charte de ProjetDocument2 pagesCharte de Projetzidani75% (4)
- Methodologie de Gestion de Projet Etude de CasDocument177 pagesMethodologie de Gestion de Projet Etude de CasKarim Benaceur100% (2)
- Microsoft Project 2016 Prise en Main IseigDocument2 pagesMicrosoft Project 2016 Prise en Main IseigTopina Rahim100% (2)
- TP N°1 Microsoft ProjectDocument23 pagesTP N°1 Microsoft ProjectGtf89% (9)
- Planifiaction Et Installation de ChantierDocument61 pagesPlanifiaction Et Installation de ChantierBOATENG AUGUSTE100% (3)
- Examen Ms Project Master CAO 2019-20Document2 pagesExamen Ms Project Master CAO 2019-20Ali Mail100% (4)
- TP Gestion Projet L3 SI - 2020-2021Document4 pagesTP Gestion Projet L3 SI - 2020-2021bari technoandroidePas encore d'évaluation
- Cours MS Project PDFDocument56 pagesCours MS Project PDFsalifsy100% (2)
- Formation en Gestion de ProjetsDocument40 pagesFormation en Gestion de ProjetsAbdoulaye Ndong100% (2)
- Planification Et Suivi de Projet Avec Ms ProjectDocument23 pagesPlanification Et Suivi de Projet Avec Ms ProjectB.I100% (4)
- Project 2013 Pour Les NulsDocument3 pagesProject 2013 Pour Les NulsPavel MoratiPas encore d'évaluation
- tp1 PDFDocument10 pagestp1 PDFkalaldam100% (1)
- Ms ProjectDocument68 pagesMs Projectfadllah100% (1)
- TP MS ProjectDocument41 pagesTP MS ProjectYoussef Radef100% (2)
- Cours en Ms ProjetDocument35 pagesCours en Ms Projettraore faly100% (1)
- Cours Pratique - MS ProjectDocument57 pagesCours Pratique - MS ProjectREGISPas encore d'évaluation
- Cours MSprojectDocument46 pagesCours MSprojectPODA100% (1)
- TD MS ProjectDocument6 pagesTD MS ProjectTopina Rahim0% (1)
- Planification&Suivi Avec MS ProjectDocument3 pagesPlanification&Suivi Avec MS ProjectaminekhadraouiPas encore d'évaluation
- Charte ProjetDocument10 pagesCharte ProjetHakim NouasPas encore d'évaluation
- Cas Pratique Ms ProjectDocument5 pagesCas Pratique Ms ProjectKalilou Tra100% (1)
- Cours de Planification 6Document26 pagesCours de Planification 6Gregor Karje100% (16)
- Support 1 Cours de Suivi Et EvaluationDocument44 pagesSupport 1 Cours de Suivi Et EvaluationGuillaume KOUASSI100% (3)
- Se 2 Exercice 4 Suivi-EvaluationDocument2 pagesSe 2 Exercice 4 Suivi-EvaluationSamuel Tougan100% (1)
- Cours Gestion D'entrepriseDocument29 pagesCours Gestion D'entrepriseamine milanoPas encore d'évaluation
- Valeur Acquise PDFDocument47 pagesValeur Acquise PDFbama_paris100% (2)
- Le Guide de Suivi Evaluation Externe Des Projets PDFDocument55 pagesLe Guide de Suivi Evaluation Externe Des Projets PDFphilippeam100% (4)
- Microsoft Project 2019Document6 pagesMicrosoft Project 2019İmane Bouziane0% (1)
- Cours 1 Conduite de ProjetDocument14 pagesCours 1 Conduite de ProjetHakima HmPas encore d'évaluation
- Note Explicative - EIE Pont Sur Le NtemDocument4 pagesNote Explicative - EIE Pont Sur Le NtemCharles Didier NkoulouPas encore d'évaluation
- TP N°1: Microsoft Project: Un Outil de Gestion de Projet: Nom Société Date de Début Nom Du Responsable Coût EtcDocument23 pagesTP N°1: Microsoft Project: Un Outil de Gestion de Projet: Nom Société Date de Début Nom Du Responsable Coût EtcBOCO100% (1)
- Ms ProjectDocument80 pagesMs Projectmahamimo100% (1)
- Outils Gestion Projet PDFDocument5 pagesOutils Gestion Projet PDFHamza RhatousPas encore d'évaluation
- Atelier MS Project 2013 M12Document2 pagesAtelier MS Project 2013 M12TASLIMANT MOHAMEDPas encore d'évaluation
- Guide Pratique Management ProjetDocument26 pagesGuide Pratique Management ProjetKoudache Latifa100% (4)
- Formation PRIMAVERA P6: Planifier, Piloter Et OptimiserDocument2 pagesFormation PRIMAVERA P6: Planifier, Piloter Et Optimisernanfack100% (3)
- Cours de Plannification 5Document21 pagesCours de Plannification 5Gregor Karje100% (2)
- Suivi Et Évaluation: Quelques Outils, Méthodes Et Approches (Banque Mondiale, 2002)Document24 pagesSuivi Et Évaluation: Quelques Outils, Méthodes Et Approches (Banque Mondiale, 2002)HayZara Madagascar100% (1)
- Gestion de ProjetDocument32 pagesGestion de ProjetRedouane ZarbalPas encore d'évaluation
- Cahier de Charge Du Projet de Management de ProjetDocument7 pagesCahier de Charge Du Projet de Management de ProjetRonny LeunkamPas encore d'évaluation
- Etude de Prix Et Etablissement de Budget Previsionnel PDFDocument31 pagesEtude de Prix Et Etablissement de Budget Previsionnel PDFOlivierObame0% (1)
- Rapport Gestion de Projet FinaleDocument17 pagesRapport Gestion de Projet FinaleMaryem Douik100% (2)
- Formation Ms ProjectDocument79 pagesFormation Ms ProjectChadbra100% (1)
- 2014 02 05 Sujet TD MS ProjectDocument24 pages2014 02 05 Sujet TD MS ProjectKarim BenaceurPas encore d'évaluation
- Cours de Plannification 3Document22 pagesCours de Plannification 3Gregor Karje100% (2)
- TP Gestion ProjetsDocument10 pagesTP Gestion ProjetsdbgdirsgPas encore d'évaluation
- Raport MS - ProjectDocument8 pagesRaport MS - ProjectRami AnouarPas encore d'évaluation
- Le Modèle de Performance de GilbertDocument2 pagesLe Modèle de Performance de GilbertPersios Jijo50% (2)
- Support de Cours Ms Project 2013 AGESFODocument61 pagesSupport de Cours Ms Project 2013 AGESFOmoustafa100% (7)
- Management Par La Valeur Acquise - EVMDocument2 pagesManagement Par La Valeur Acquise - EVMRachid Amghar67% (3)
- Gestion de ProjetDocument43 pagesGestion de ProjetWafaa HoumidiPas encore d'évaluation
- Projet Gestion de ProjetDocument25 pagesProjet Gestion de ProjetAmine HadriPas encore d'évaluation
- Le Controle de Gestion D Un Projet de Genie CivileDocument82 pagesLe Controle de Gestion D Un Projet de Genie Civilefati100% (2)
- The Standard for Risk Management in Portfolios, Programs, and Projects (FRENCH)D'EverandThe Standard for Risk Management in Portfolios, Programs, and Projects (FRENCH)Pas encore d'évaluation
- Guide pratique pour étudier la faisabilité de projetsD'EverandGuide pratique pour étudier la faisabilité de projetsÉvaluation : 3 sur 5 étoiles3/5 (1)
- Atelier 1 MSP P1 VDocument21 pagesAtelier 1 MSP P1 VelfatihPas encore d'évaluation
- Planification Et Pilotage de Projets Avec MS Project 2019-2021Document32 pagesPlanification Et Pilotage de Projets Avec MS Project 2019-2021Rome AgboglodiPas encore d'évaluation
- Planning D'exécution Des Travaux de Garage.Document1 pagePlanning D'exécution Des Travaux de Garage.Cyrille YougangPas encore d'évaluation
- Planning D'exécution Des Travaux de VillaDocument1 pagePlanning D'exécution Des Travaux de VillaCyrille YougangPas encore d'évaluation
- Typologie Et Dimensions Des Ponts Cle016994Document33 pagesTypologie Et Dimensions Des Ponts Cle016994Cyrille YougangPas encore d'évaluation
- Archive PNDP Site 2Document1 pageArchive PNDP Site 2Cyrille YougangPas encore d'évaluation
- Notice 6Document4 pagesNotice 6Cyrille YougangPas encore d'évaluation
- Calcul DALOTDocument9 pagesCalcul DALOTCyrille YougangPas encore d'évaluation
- Organisation Du ProjetDocument7 pagesOrganisation Du ProjetCyrille YougangPas encore d'évaluation
- Route Odza1 - Axe - 1 - CUBATURESDocument12 pagesRoute Odza1 - Axe - 1 - CUBATURESCyrille YougangPas encore d'évaluation
- Route Odza1 - Axe - 1 - CUBATURESDocument5 pagesRoute Odza1 - Axe - 1 - CUBATURESCyrille YougangPas encore d'évaluation
- Calage Des QuantitésDocument29 pagesCalage Des QuantitésCyrille YougangPas encore d'évaluation
- CV 167Document1 pageCV 167Cyrille YougangPas encore d'évaluation
- Crack AntidoteDocument1 pageCrack AntidoteCyrille YougangPas encore d'évaluation
- CCTP Signaletique Saillans 1Document20 pagesCCTP Signaletique Saillans 1Cyrille YougangPas encore d'évaluation
- Agglo 15x20x40 - A - EnduireDocument1 pageAgglo 15x20x40 - A - EnduireCyrille YougangPas encore d'évaluation
- Gestion de Production Partie 1 BDocument64 pagesGestion de Production Partie 1 BÖmer ImraniPas encore d'évaluation
- Cours Planification Et GP - Partie 2Document25 pagesCours Planification Et GP - Partie 2Ti MaPas encore d'évaluation
- PLANIFICATION Et Ordonnancement-2Document38 pagesPLANIFICATION Et Ordonnancement-2Kader Touri100% (1)
- Méthodes de Gestion de ProjetsDocument13 pagesMéthodes de Gestion de ProjetsFaci DnfPas encore d'évaluation
- Introduction À La Gestion de ProjetDocument27 pagesIntroduction À La Gestion de ProjetJad AlphaPas encore d'évaluation
- La Technique de Pert Groupe 6Document13 pagesLa Technique de Pert Groupe 6Eliel Ngoysomwe mandePas encore d'évaluation
- CP-Presentation - GANTTDocument18 pagesCP-Presentation - GANTTAboFlah FamilyPas encore d'évaluation
- Syst' Emes D'exploitation Cours 3/13: Processus II: Nicolas SabouretDocument108 pagesSyst' Emes D'exploitation Cours 3/13: Processus II: Nicolas SabouretMarcelin SoukroumdePas encore d'évaluation
- Chap 3 OrdonnancementDocument26 pagesChap 3 OrdonnancementInass HaddaPas encore d'évaluation
- PROJET GAB. Guichet Automatique Bancaire. Auteurs Raphael Guglielmetti, Romain Bretoneiche Et Benjamin LesueurDocument16 pagesPROJET GAB. Guichet Automatique Bancaire. Auteurs Raphael Guglielmetti, Romain Bretoneiche Et Benjamin LesueurvictorPas encore d'évaluation
- Rapport PFE V4.0Document154 pagesRapport PFE V4.0Zine Elabidine MoslihPas encore d'évaluation
- Outils Numeriques Cours 1Document21 pagesOutils Numeriques Cours 1Munuluanga MukoboPas encore d'évaluation
- Fondements de La Gestion de ProjetDocument50 pagesFondements de La Gestion de ProjetngomdjiyePas encore d'évaluation
- Cours de Maintenance Industrielle1Document37 pagesCours de Maintenance Industrielle1fouquetchristien724Pas encore d'évaluation
- Pratique MS ProjectDocument82 pagesPratique MS ProjectArthur Ouattara100% (1)
- Planification Et Pilotage de Projets Avec MS Project 2019-2021Document32 pagesPlanification Et Pilotage de Projets Avec MS Project 2019-2021Rome AgboglodiPas encore d'évaluation
- Elements de Planification Pert Gantt PDFDocument5 pagesElements de Planification Pert Gantt PDFadam_3000Pas encore d'évaluation
- Pregesco - Manuel de Formation - Gestion Des Projets 2010Document140 pagesPregesco - Manuel de Formation - Gestion Des Projets 2010KITSOUKOU REDH100% (1)
- La Méthode PDMDocument12 pagesLa Méthode PDMfaridaouache12345100% (3)
- Gestion ProjetDocument10 pagesGestion ProjetAhmed ElgarnaouiPas encore d'évaluation
- TP N°1: Microsoft Project: Un Outil de Gestion de Projet: Nom Société Date de Début Nom Du Responsable Coût EtcDocument23 pagesTP N°1: Microsoft Project: Un Outil de Gestion de Projet: Nom Société Date de Début Nom Du Responsable Coût EtcBOCO100% (1)
- IJKUDocument137 pagesIJKUSnoumatrap TpbPas encore d'évaluation
- MPB Chapitre IiiDocument15 pagesMPB Chapitre Iiifati100% (1)
- 6 1 GanttDocument0 page6 1 GanttSalma MkPas encore d'évaluation
- Gestion Du Temps de Travail (Fini)Document27 pagesGestion Du Temps de Travail (Fini)МохамедСакхриPas encore d'évaluation
- Gérer Un Projet D'infrastructure DigitaleDocument19 pagesGérer Un Projet D'infrastructure DigitaleYOUSSEF EL HAMDIPas encore d'évaluation
- Chapitre 1 Introduction Au Management de ProjetDocument56 pagesChapitre 1 Introduction Au Management de ProjetAbdelkhalek SaidiPas encore d'évaluation
- La Planification D'un Projet (Première Partie)Document38 pagesLa Planification D'un Projet (Première Partie)Remadji BervainPas encore d'évaluation