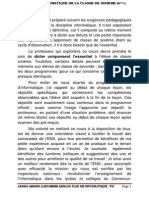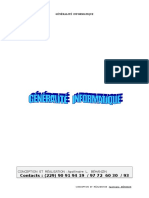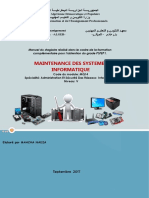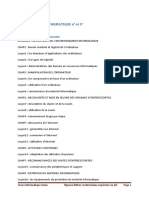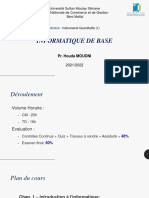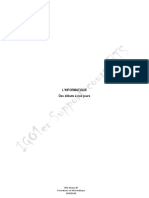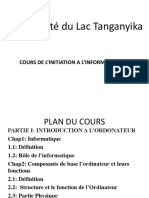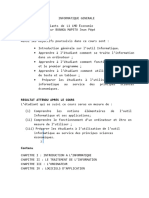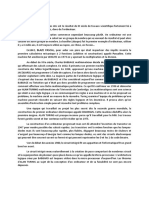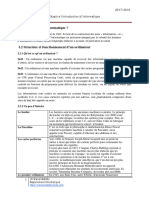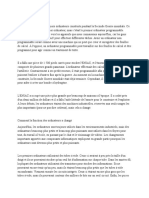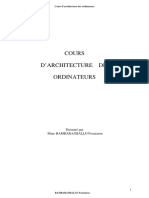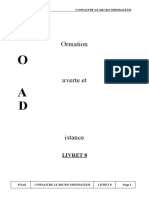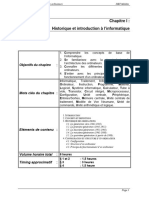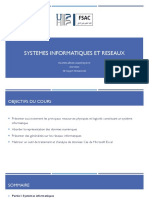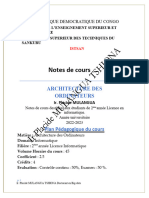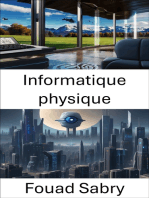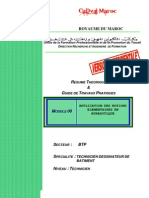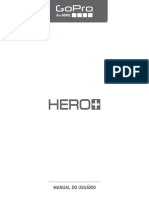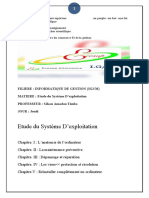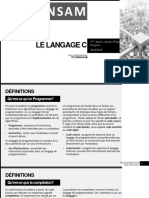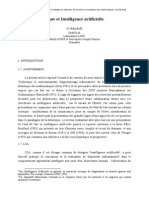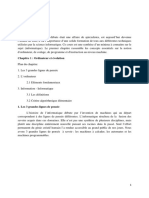Académique Documents
Professionnel Documents
Culture Documents
Cours A1 Est 2022.... 2023
Transféré par
8bx524rr9cTitre original
Copyright
Formats disponibles
Partager ce document
Partager ou intégrer le document
Avez-vous trouvé ce document utile ?
Ce contenu est-il inapproprié ?
Signaler ce documentDroits d'auteur :
Formats disponibles
Cours A1 Est 2022.... 2023
Transféré par
8bx524rr9cDroits d'auteur :
Formats disponibles
RÉPUBLIQUE DU CAMEROUN
INFORMATIQUE EN
1
ÈRE
ANNÉE EST & 6 ÈME
ESG
Par GUEBSOU JULES /
PLEG info / 697106376
PLEG - INFORMATIQUE
MODULE 1 : ENVIRONNEMENT INFORMATIQUE
CHAPITRE 1 : HISTORIQUE DES ORDINATEURS ET DETERMINATION DES BESOINS EN LOGICIELS ET
MATERIELS INFORMATIQUES
LEÇON 1 : HISTORIQUES DES ORDINATEURS ET DOMAINES D’APPLICATION
LEÇON 2 : LES LOGICIELS ET MATÉRIELS INFORMATIQUES
CHAPITRE 2 : MANIPULATION DE L’ORDINATEUR
LEÇON 3: CÂBLAGE ET DÉMARRAGE D’UN ORDINATEUR
LEÇON 4 : UTILISATION DE LA SOURIS ET PROCÉDURE D’ARRÊT D’UN ORDINATEUR
LEÇON 5 : UTILISATION DES SUPPORTS MAGNETIQUES ET OPTIQUES ET CONSERVATION DU MATERIEL
CHAPITRE 3 : DÉCOUVERTE ET MISE EN ŒUVRE DES ORGANES D’ENTRÉE /SORTIE
LEÇON 6: CONFECTIONNER UN BILLET D’ANNIVERSAIRE AVEC MS WORD
CHAPITRE 4 : ATTITUDE CITOYENNE DANS L’UTILISATION DE L’OUTIL INFORMATIQUE
LEÇON 7: RESPECT DE LA PROPRIÉTÉ INTELLECTUELLE
CHAPITRE 5 : INITIATION AU TRAITEMENT RATIONNEL ET AUTOMATIQUE DE L’INFORMATION : LE
RAISONNEMENT ETAPE PAR ETAPE
LEÇON 8: LES ÉTAPES DE LA RÉSOLUTION D’UN PROBLÈME
LEÇON 9 : PLUS COURT CHEMIN
LEÇON 10 : ORDONNANCEMENT DES TÂCHES
CHAPITRE 6 : DECOUVERTE D’INTERNET
LEÇON 11: LES RESSOURCES ET LES FOURNISSEURS D’ACCES
LEÇON 12 : NAVIGATION SUR LE WEB ET RECHERCHE SUR LE WEB
MODULE 2 : ARCHITECTURE DE BASE DES MATERIELS ET DES LOGICIELS
CHAPITRE 7 : RECONNAISSANCE DES UNITÉS D’ENTRÉES / SORTIES
LEÇON 13 : LES PÉRIPHÉRIQUES D’UN ORDINATEUR ET LEUR DEMARRAGE
CHAPITRE 8 : ENTRETIEN, CONSERVATION ET PROTECTION DU MATERIEL INFORMATIQUE
LEÇON 14 : MAINTENANCE ÉLÉMENTAIRE SUR LE MATÉRIEL DE BASE D’UN ORDINATEUR
CHAPITRE 9 : UTILISATION DES FONCTIONS ELEMENTAIRES D’UN SYSTEME D’EXPLOITATION
LEÇON 15 : LES FONCTIONS ET LES ÉLÉMENTS GRAPHIQUES D’UN SYSTÈME D’EXPLOITATION
LEÇON 16 : SESSION DE TRAVAIL SUR UN ORDINATEUR
CHAPITRE 10 : ORGANISATION ET TRAITEMENT DES DONNÉES
LEÇON 17 : CRÉATION ET MANIPULATION DE DOSSIERS ET FICHIERS
LEÇON 18 : CREATION ENRICHISSEMENT ET IMPRESSION
LEÇON 19 : LE COURRIER ELECTRONIQUE SUR INTERNET
PAR GUEBSOU JULES / PLEG INFO / 697106376 1
MODULE 1 : ENVIRONNEMENT INFORMATIQUE
CHAPITRE 1 : HISTORIQUE DES ORDINATEURS ET DETERMINATION DES BESOINS EN LOGICIELS
ET MATERIELS INFORMATIQUES
LEÇON 1 : HISTORIQUES DES ORDINATEURS ET DOMAINES D’APPLICATION
Compétences attendues : l’élève doit être capable de :
- Définir les concepts d’informatique, d’information et d’ordinateur, données;
- Donner quelques repères historiques sur des ordinateurs ainsi que les principales générations d’ordinateurs.
Situation problème : Depuis un certain temps, Kombou entend parler à la radio de mots ronflants tels que « informatique, logiciel,
communication » etc… Il a également constaté que les machines à écrire dans les bureaux sont progressivement remplacées par les ordinateurs
qui croyait-il, proviennent du perfectionnement des anciennes machines à écrire. Tout ceci raconté à ses camarades et autres
personnes les font rire, et Kombou se demande pourquoi ?
I. LES NOTIONS DE BASE
Le mot informatique est issu de deux mots à savoir: information et automatique.
Informatique = information et automatique
L’informatique est la science du traitement automatique et rationnel de l’information, au moyen d’un outil
qui est l’ordinateur.
L’information peut se définir comme tout renseignement capable d’enrichir notre connaissance sur un sujet
ou un fait donné.
L’ordinateur est une machine commandée par des programmes, dotée d’une mémoire et qui permet le
traitement automatique et rationnel de l’information.
II. QUELQUES REPÈRES HISTORIQUES
1. À l'origine
Le boulier, appelé aussi « abaque », a été inventé en l'an 700 ; il fut longtemps utilisé et l'est encore aujourd'hui
dans certains pays.
2. Les premières machines à calculer
En 1623, William Schickard inventa la première machine à calculer mécanique.
En 1642, Blaise Pascal créa la machine d'arithmétique (baptisée Pascaline), une machine capable d'effectuer
des additions et soustractions, destinée à aider son père, un percepteur de taxes.
En 1673, Gottfried Wilhelm Von Leibniz ajouta à la Pascaline la multiplication et la division.
En 1834, Charles Babbage invente la machine à différence, qui permet d'évaluer des fonctions.
PAR GUEBSOU JULES / PLEG INFO / 697106376 2
C'est en 1820 qu'apparaissent les premiers calculateurs mécaniques à quatre fonctions : addition, soustraction,
multiplication, division. Ceux-ci sont rapidement (1885) agrémentés de clavier pour saisir les données.
3. Les ordinateurs programmables
En 1938, Konrad Zuse invente un ordinateur qui fonctionne grâce à des relais électromécaniques : le Z3. Cet
ordinateur est le premier à utiliser le binaire au lieu du décimal.
En 1937, Howard Aiken met au point un ordinateur programmable mesurant 17 m de long et 2.5 mètres de
hauteur, permettant de calculer 5 fois plus vite que l'homme : C'est le Mark I d'IBM.
En 1947, le Mark II voit le jour, ses engrenages sont remplacés par des composants électroniques.
En 1943, le premier ordinateur ne comportant plus de pièces mécaniques est créé grâce à J.Mauchly et J.Presper Eckert
: l'ENIAC (Electronic Numerical Integrator And Computer). Il est composé de 18000 lampes à vide, et occupe une
place de 1500 m2. Il fut utilisé pour des calculs ayant servi à mettre au point la bombe H.
En 1948, le transistor est créé par la firme Bell Labs (grâce aux ingénieurs John Bardeen, Walter Brattain et
William Shockley). Il permet dans les années 50 de rendre les ordinateurs moins encombrants, moins
gourmands en énergie électrique donc moins coûteux : c'est la révolution dans l'histoire de l'ordinateur !
En 1960, l'IBM 7000 est le premier ordinateur à base de transistor.
En 1964, l'IBM 360 fait son apparition, avec également l'arrivée remarquée du DEC PDP-8.
C'est en 1971 qu'apparaît le premier micro-ordinateur : le Kenback 1, avec une mémoire de 256 octets.
En 1971, le premier microprocesseur, l'Intel 4004, fait son apparition. Il permet d'effectuer des opérations
sur 4 bits simultanément.
PAR GUEBSOU JULES / PLEG INFO / 697106376 3
III. DOMAINES D’APPLICATION DES ORDINATEURS
- Dans l’électroménager et les appareils de jeux : Les jouets de plus en plus parlent et produisent des bruits et
des sons proches du naturel. Ils chantent, jouent de la musique et exécutent des mouvements complexes;
- Dans l’enseignement, on peut se servir d’internet pour réviser des leçons et faire ses devoirs. Les enseignants
quant à eux l’utilisent pour préparer des leçons ou suivre des cours à distance.
- Dans les transports, l’informatique est présente par exemple dans les cabines de pilotage de nombreux moyens
de transports comme les avions. Le GPS est aussi un procédé de TIC qui permet de repérer des véhicules partout
où ils se trouvent.
- Dans les télécommunications, des ordinateurs, servent par exemple à organiser ou à règlementer la circulation
des informations dans les réseaux. Internet se trouve être la plus grande réussite des temps modernes en ce qui
est de l’application de l’informatique dans le domaine des télécommunications.
- Les industries utilisent l’ordinateur pour le contrôle des processus, le fonctionnement des chaînes de montage
ou des chaînes de fabrication industrielles, dans la conception et la fabrication des pièces d’appareils et de
machines de tous genres. L’ordinateur sous la forme d’un robot remplace souvent l’homme dans des tâches
fastidieuses ou trop dangereuses.
- Dans le domaine médical, l'informatique prend une place de plus en plus importante, notamment
à travers les appareils d’imagerie médicale, la télémédecine, le diagnostic assisté par ordinateur
à travers l’utilisation des systèmes experts, ou même l’accès à des banques de données.
- Dans le domaine militaire, l’informatique est très présente, à travers les robots de défense et de sécurité, les
avions militaires, les radars, les Postes de commandement opérationnels, les drones, etc.
- Dans la gestion, les banques et les finances, L’ordinateur est utilisé dans la gestion informatisée grâce à des
logiciels de gestion. On retrouve aussi l’informatique notamment à travers l’utilisation des cartes bancaires.
PAR GUEBSOU JULES / PLEG INFO / 697106376 4
LEÇON 2 : LES LOGICIELS ET MATÉRIELS INFORMATIQUES
Compétences attendues : l’élève doit être capable de :
-Identifier un ordinateur et ses différentes parties en donnant leurs fonctions ;
- Élaborer un schéma fonctionnel de l’ordinateur.
Situation problème : A peine une semaine après le début des cours, ta camarade Kombou se vente déjà devant sa petite sœur, d’avoir en fin
découvert ce que c’est que l’informatique, ce que c’est qu’un ordinateur, un logiciel…. Elle se vente même de connaitre déjà l’ordinateur comme ses
poches…Sa sœur impressionnée, s’interroge sur tous ces mots ronflants qu’elle ne comprend pas, ainsi que sur le fonctionnement de l’ordinateur et
ses différentes parties. Elle vous demande de l’aide…
I. LA PARTIE MATÉRIELLE D’UN ORDINATEUR
L’ordinateur est constitué d’une partie matérielle appelée le hardware, ainsi que des programmes qui font marcher
le système formant le software.
Le hardware est la partie physique de l’ordinateur, qui comporte un boitier principal appelé l’unité centrale,
communiquant par des câbles avec un ensemble d’autres composantes appelés périphériques.
1. L’unité centrale
L’unité centrale est la partie essentielle de l’ordinateur, c’est un boitier constitué d’un ensemble de composants
fixés sur un socle intérieur appelé carte mère.
La principale fonction d’une carte mère est la mise en relation des différents composants fixés sur la carte mère:
- le processeur qui effectue toutes les opérations, il est le cerveau de l’ordinateur;
- les mémoires (disque dur, RAM, ROM) qui permettent de stocker les informations dont il a besoin pour
effectuer les traitements demandés, ainsi que les résultats de ces traitements.
- Le bloc d’alimentation chargé de fournier aux autres composants les tensions électrique et les intensités qu’il
faut;
- les cartes d’extension qui permettent d’accroitre les capacités de l’ordinateur (carte TV, carte son, carte
graphique, carte réseau …) …
Disque dur Carte mère mémoire vive ou RAM Microprocesseurs unité centrale
Mémoire morte ou ROM Bloc d’alimentation
PAR GUEBSOU JULES / PLEG INFO / 697106376 5
2. les périphériques
Ce sont des composants de l’ordinateur connectés à l’unité centrale et dont la fonction est soit de sortir des
informations de l’unité centrale pour les visualiser ou pour en avoir une copie sur papier, soit encore d’entrer ces
informations dans l’unité centrale en vue d’un traitement.
On classe alors les périphériques en 3 catégories selon leurs fonctions :
- Les périphériques d’entrée (le clavier, la souris, le scanner, la Webcam, crayon optique, écran tactile, manette de
jeux, camera, microphone, etc)
- Les périphériques de sortie (l’imprimante, l’écran, hauts parleurs, graveurs de CD/DVD, table traçant etc.),
- Les périphériques d’entrée-sortie ou mixte (clés USB, cartes mémoires, les lecteurs de disques durs, de bandes
magnétiques, de cassettes magnétiques)
II. LE SOFTWARE OU PARTIE LOGICIELLE
Le software est l’ensemble des logiciels qui font que l’ordinateur soit utilisable. On distingue deux catégories de
logiciels : les logiciels système et les logiciels d’application.
1. Les Logiciels Système Ou Système D’exploitation
Un logiciel système est un programme qui gère et contrôle le fonctionnement de l’ordinateur.
Il permet de faire fonctionner tous les composants matériels de l’ordinateur, ainsi que tous les logiciels d’applications
qui sont compatibles avec lui. Exemples de SE: Windows (XP, seven, 8, Vista), Ubuntu, Debian, Mandriva, Fedora,
Linux, Unix…
2. Les Logiciels D’application
Les logiciels d’application sont des logiciels destinés à résoudre un type de problème précis et qui ne fonctionnent
qu’en présence d’un système d’exploitation.
On distingue plusieurs catégories de logiciel d’application :
- Les logiciels de bureautique: Microsoft office Word, Microsoft office Publisher, Microsoft office Excel,
Microsoft office Access, Openoffice.org writer, OpenOffice.Org Calc…
- les logiciels d’infographie pour retoucher les images : Photoshop, Paint…
- les didacticiels ou logiciels d’apprentissage : didapage, scratch, GenQCM…
- les ludiciels conçus pour s’amuser avec son ordinateur : Zuma, moto GP …).
III. SCHEMA FONCTIONNEL DE L’ORDINATEUR
L’ordinateur fonctionne selon le principe Entrée – Traitement – Sortie. En effet, une information entre dans
l'unité centrale par un périphérique d’entrée, puis elle est traitée par le processeur et ressort vers l'utilisateur à travers
un périphérique de Sortie. Ceci peut se traduire par le schéma fonctionnel simplifié ci-dessous :
PAR GUEBSOU JULES / PLEG INFO / 697106376 6
CHAPITRE 2 : MANIPULATION DE L’ORDINATEUR
LEÇON 3: câblage et démarrage d’un ordinateur
Compétences attendues : l’élève doit être capable de :
- Câbler, démarrer et arrêter un ordinateur ; - Se servir d’une souris d’ordinateur; - Connecter les périphériques à l’unité centrale,
Situation problème : La maman de Kombou a décidé d’acheté un micro-ordinateur neuf pour usage à la maison. Seulement, elle a
besoin au préalable que quelqu’un l’aide à connecter les différentes parties de l’appareil qui se trouvent encore chacune dans son emballage et de le
démarrer. A cet effet, elle vous demande de l’aider …
I. PORTS, CONNECTEURS ET CÂBLAGE DE L’ORDINATEUR
C’est par le panneau arrière ou par les ports de la façade avant que l’on connecte les différents périphériques à
l’ordinateur. À cet effet, ce panneau dispose de des prises femelles appelées ports d’entrée/sortie. Ces derniers
correspondent chacun à une prise mâle d’un périphérique. Ces prises mâles qui sont standardisées sont appelées des
connecteurs ou ports d’entrée/sortie, pour câbler un périphérique, il suffit de bien observer la correspondance entre le
connecteur le port situé sur le panneau arrière de l’ordinateur.
Les principaux ports d’entrée/sortie rencontrés sur le panneau arrière de l’ordinateur sont :
Le port USB qui permet de connecter une souris, une imprimante, une clé USB ou tout autre périphérique muni d’un
connecteur USB.
Le port série et le port parallèle qui permettant de connecter d’anciens périphériques.
Le port réseau qui permet de connecter l'ordinateur à un réseau et correspond à une carte réseau intégrée à
la carte mère ;
Le port VGA qui permet de connecter un écran à la carte graphique.
Les ports audio qui permettent de connecter des enceintes ou un microphone à la carte son
II. DEMARRAGE D’UN ORDINATEUR
Pour démarrer un ordinateur, il suffit d’appuyer sur le bouton Marche/Arrêt (power) de l’unité centrale ainsi
que sur celui de l’écran.
Après la mise sous tension, l’ordinateur procède à la vérification de l’intégrité de tout le système, en
exécutant des instructions d’un programme appelé le BIOS. Cette opération est appelée « le Post ». Si aucun problème
grave n’est signalé, l’écran de travail appelé le bureau s’affiche.
PAR GUEBSOU JULES / PLEG INFO / 697106376 7
LEÇON 4 : UTILISATION DE LA SOURIS ET PROCÉDURE D’ARRÊT D’UN ORDINATEUR
Compétences attendues : l’élève doit être capable de : se servir d'une souris d’ordinateur et éteindre un ordinateur
Situation problème : Djamila vous a amené dans le bureau de son père. Ce dernier s’étant absenté laissant sa porte ouverte,
Djamila désire allumer l’ordinateur posé sur le bureau, apprendre à se servir de la souris et éteindre à nouveau l’ordinateur
avant que son père arrive. Seulement, elle n’a jamais touché à un ordinateur avant, elle vous demande alors de l’aider…
I. UTILISATION DE LA SOURIS
La souris, est un périphérique d'entrée. Lorsqu’on la fait glisser sur une surface plane, une forme appelée curseur
se déplace sur l’écran. La souris dispose de deux boutons encadrant une petite roue appelée molette. Cette dernière
permet le défilement vertical des pages de document.
La souris est souvent connectée à l’unité centrale au moyen d’un câble d’interface. Cependant, certaines souris
sont sans fil et sont appelées des souris optiques.
Le pointeur de la souris peut prendre la forme d’un trait, d’une flèche, d’une main ou d’un sablier. On fait
fonctionner la souris en la frottant sur un tapis.
Une souris active des éléments à l’écran et lance des commandes en appuyant sur un de ses boutons lorsque le
pointeur est sur un élément de l’écran, c’est ce que l’on appelle « cliquer sur un élément ».
Le lancement d’un programme se fait en double-cliquant sur l’icône de ce programme.
Le lancement d’un programme se fait en double-cliquant sur l’icône de ce programme.
Un « clic droit de la souris » permet d’activer un menu relatif au contexte de travail en cours et appelé « menu
contextuel ». Les actions que l’on peut réaliser à l’aide d’une souris sont :
Pointer : C’est l’action de placer le curseur sur un élément à sélectionner à l’écran ;
Cliquer : c’est le fait de presser puis de relâcher rapidement un bouton de la souris ;
Double-cliquer c'est l’action de cliquer rapidement deux fois le bouton gauche de la souris ;
Glisser-déplacer : c’est le fait de déplacer la souris sur le tapis en maintenant le bouton gauche pressé, après avoir
pointé un élément pour le déplacer;
Cliquer-Glisser : on clique, on maintient le bouton enfoncé et on déplace la souris. Une fois le pointeur arrivé à
destination, on lâche tout!
II. ARRET D’UN ORDINATEUR
Pour éteindre un ordinateur, vous devez toujours utiliser la procédure adéquate prévue par le système
d'exploitation. L'arrêt brutal d'un ordinateur sans cette procédure pourrait altérer des fichiers et provoquer des
dysfonctionnements.
Pour procéder à l’arrêt d’un ordinateur, sous Windows par exemple, cliquer du bouton gauche de la souris sur le
bouton Démarrer de la barre des tâches de Windows. Cliquer ensuite sur le bouton Arrêter.
PAR GUEBSOU JULES / PLEG INFO / 697106376 8
LEÇON 5 : UTILISATION DES SUPPORTS MAGNETIQUES ET OPTIQUES ET
CONSERVATION DU MATERIEL
Compétences attendues : l’élève doit être capable : D’identifier et décrire les supports d’information de l’ordinateur, en
même temps qu’il sera à même de Manipuler, déplacer et conserver des supports d’information en toute sécurité.
Situation problème : En balayant sa chambre, Saïdou a bousculé sa table et renversé le matériel informatique que son père lui a confié de
lui garder. Les CD-ROM, DVD-ROM, clé USB sont tombés dans un sceau d’eau et dans la poussière. Malgré le fait que Saïdou ait ramassé ce
matériel et l’ait essuyé, son père furieux, hurle en disant qu’il a abîmé son matériel… Saïdou n‘y comprend rien et te demande de lui dire ce qu’il y a
de si grave dans ce qu’il a fait et de bien lui expliquer ce qu’il faut finalement faire pour bien manipuler, bien conserver et sécurité.
1. LE DISQUE DUR
Le disque dur est une mémoire de masse. Il permet de sauvegarder le système d’exploitation (OS), les programmes
et tous les fichiers de l’utilisateur.
On distingue les disques HDD (Hard Disk Drive) magnétique et les SSD (Solid State Drive) électronique.
Dans le but d'empêcher des saletés de gêner la lecture, le disque dur se présente sous forme d’une cartouche
hermétiquement fermée.
2. LA CLE USB
Une clé USB est un périphérique de stockage amovible constitué d’une mémoire Flash et d’un connecteur USB. Une
mémoire flash. Les clés USB sont très fiables et très sécurisées, car leur support de données n’est exposé ni à la
poussière ou à l’humidité, ni aux rayures.
3. UN DISQUE OPTIQUE (CD et DVD)
Le CD-ROM « Compact Disc - Read Only Memory » et le DVD, « Digital Versatile Disc » c'est-à-dire « Disque
numérique polyvalent ». Sont des supports numérique exploitable grâce à un lecteur de CD-ROM, et qui est destiné à
être lu grâce à un faisceau laser,
4. CONSERVATION DU MATERIEL INFORMATIQUE
Les principaux facteurs de dégradation contre lesquels il faut protéger le matériel informatique sont :
l’humidité : cela favorise le développement des moisissures qui font rouiller les composants et gêne ou empêche la
lecture des informations, à défaut de les détruire. Il faut donc conserver au sec les supports.
Température La température quant à elle agit sur les dimensions des supports par dilatation et provoque la
dégradation des surfaces de ces derniers. Garder les supports à température ambiante.
les fortes températures : Il est donc nécessaire de protéger le matériel informatique à l’abri des fortes températures
les déformations mécaniques : les supports doivent donc être protégés des chocs
les poussières et les salissures de toute nature : Il est donc nécessaire, pour une bonne protection des supports
magnétiques, de les conserver à l’abri de la poussière, de la fumée, des produits chimiques et même des traces de doigts,
toutes choses qui sont de nature à accélérer la dégradation chimique de ces supports.
les champs magnétiques parasites : il est recommandé d’éviter de poser des supports magnétiques près des objets
susceptibles de générer des champs magnétiques parasites (les aimants ; les enceintes ; les casques d'écoute ; les
microphones ; etc.)
PAR GUEBSOU JULES / PLEG INFO / 697106376 9
CHAPITRE 3 : DÉCOUVERTE ET MISE EN ŒUVRE DES ORGANES D’ENTRÉE /SORTIE
LEÇON 6: confectionner un billet d’anniversaire avec MS Word
Compétences attendues : l’élève doit être capable de :
•Décrire les différentes parties du clavier
•Utiliser le clavier et la souris
•Sélectionner / Déplacer les objets
• Démarrer / Quitter un logiciel/didacticiel
•Utiliser les logiciels de productivité
•Confectionner des billets d’invitation aux cérémonies telles que anniversaire, mariage,…
•Transcrire une liste
• Modifier un texte (insertion, suppression…)
Situation problème : votre grande sœur organise son anniversaire et sollicite votre aide dans la confection
du billet d’invitation pour ses invités.
I. Les les différentes parties du clavier
II. Confectionner des billets d’invitation à un anniversaire avec MS Word
- Lancé MS word : demarrer – tous les programme- microssoft office- microsoft office word 2007
Doucle cliquer sur l’icône de word au bureau
- Saisir le billet suivant et transcrire la liste des invités sur chaque billet après avoir copier et coller les exemplaires
Invitation NOMS Num Table
• Modifier un texte (insertion, suppression…)
A l’occasion de son 12e anniversaire Mlle Maïramou Asta vous pris Blanche 01
Mr/Mlle ……………………………………………………………………….. Nathalie 02
De bien vouloir participer au petit cocktail qu’elle offre au club le TALI sis Ntinda 03
au quartier Camp cadre. Votre numéro de table : …………………. Simon 04
NB : billet, tenue et cadeau exigés. Liste des invités
- Fermer Word : cliquer sur le bouton fermer (X).
PAR GUEBSOU JULES / PLEG INFO / 697106376 10
CHAPITRE 4 : ATTITUDE CITOYENNE DANS L’UTILISATION DE L’OUTIL INFORMATIQUE
LEÇON 7: RESPECT DE LA PROPRIÉTÉ INTELLECTUELLE
Compétences attendues : l’élève doit être capable : d’utiliser l’outil informatique en respectant les droits et la vie
privés des personnes. Pour cela il devra :
• Vérifier l’exactitude de données saisies
• Reconnaître et respecter la propriété intellectuelle
• Donner les modes d’acquisition d’un logiciel
Situation problème : Tchuente adore jouer au tout nouveau jeu électronique nommé «vice city » et qui vient de paraître sur le marché. Mais
ce jeu est protégé par un code que seul le propriétaire du jeu peut connaître lorsqu’il ouvre l’emballage du jeu après achat. Curieusement, Tchuente
réussit on ne sait comment, à jouer à ce jeu en contournant le mot de passe. Pire encore, il se fait beaucoup d’argent en reproduisant ce jeu sur des
CD vierges gravés sur l’ordinateur de son père et en les vendant moins chère à ses amis… Ton grand frère dit que ce que Tchuente fait est interdit…
La propriété intellectuelle permet de protéger les résultats ou les produits de la créativité humaine.
I. LA CONTREFAÇON
UN PEU DE LECTURE : Compte tenu des pouvoirs presqu’illimitées dont dispose l’utilisateur installé devant son ordinateur, les gens sont
presque tentés d’utiliser abusivement les ressources de l’ordinateur ou d’internet sans penser avoir des comptes à rendre à personne. Ainsi, des
utilisateurs peuvent copier, ou modifier des fichiers ou des données, de la musique, des jeux, des images, ou des logiciels que des concepteurs ont
créés au prix de beaucoup de sacrifice en terme de travail, de temps et d’argent. Tout ceci constitue des actes de contrefaçon.
La contrefaçon informatique est le fait de reproduire, d'imiter ou de modifier une œuvre informatique sans
autorisation du concepteur en faisant croire que c’est le tien.
Sont donc considérés comme des actes de contrefaçon, l’utilisation des logiciels sans licence d’utilisation, la gravure
des CD ou des DVD, les téléchargements sur internet, les modifications du fonctionnement des logiciels, la vente non
autorisées des programmes, etc.
La Licence est l’Autorisation d’utilisé un outil informatique authentique selon des modalités définies.
UN PEU DE LECTURE La copie de logiciels : Un utilisateur qui a payé un exemplaire d'un logiciel reçoit une licence d'utilisation qui lui accorde
l’autorisation d’utiliser librement le produit et d’en faire une seule copie, pour sa sauvegarde personnelle. Il ne peut revendre cette copie, la
prêter, encore moins la copier en d'autres exemplaires, même à des buts non commerciaux.
La gravure de cd : Il est possible de faire une copie d'un CD ou d’un DVD. Le fait de le faire en plusieurs exemplaires constitue de la contrefaçon.
Beaucoup de contrefacteurs distribuent ces produits contrefaits à grande échelle, créant un préjudice énorme aux concepteurs de logiciels, ce qui
est fortement puni par la loi relative à la propriété intellectuelle.
II. LE PIRATAGE INFORMATIQUE
Pirater un système informatique c’est parvenir à s’y introduire, à modifier ou à détruire des données, sans
autorisation du concepteur ou du propriétaire légitime.
La piraterie est l’obtention du produit de quelqu’un sans son accord de toutes les façons possibles.
La propriété intellectuelle est protégée par la loi, notamment au moyen de brevets, de marques déposées de
droits d’auteurs ou d’enregistrements de marques. Le droit d’auteur est les droits des créateurs sur leurs œuvres.
Un brevet est un droit exclusif accordé sur une invention. D’une manière générale, un brevet confère à son
titulaire le droit de décider comment l’invention peut être utilisée par les tiers.
Une marque est un signe permettant de distinguer les produits ou services d’une entreprise de ceux d’autres
entreprises.
PAR GUEBSOU JULES / PLEG INFO / 697106376 11
III. EN QUOI CONSISTE LE RESPECT DE LA PROPRIÉTÉ INTELLECTUELLE
La propriété intellectuelle vise à protéger les inventeurs de la piraterie et de la contrefaçon.
Dans le cadre du respect de la propriété intellectuelle chaque utilisateur veillera à :
- se procurer une licence pour utiliser un logiciel et respecter les conditions d’utilisation convenues
- éviter de reproduire, copier, utiliser, diffuser, modifier et utiliser les logiciels ou des bases de données,
des pages web, des textes, des images, des photographies ou d’autres créations protégées par le droit d’auteur sans
avoir obtenu préalablement l’autorisation des titulaires de ces droits.
PAR GUEBSOU JULES / PLEG INFO / 697106376 12
CHAPITRE 5 : INITIATION AU TRAITEMENT RATIONNEL ET AUTOMATIQUE DE L’INFORMATION : LE
RAISONNEMENT ETAPE PAR ETAPE
LEÇON 8: LES ÉTAPES DE LA RÉSOLUTION D’UN PROBLÈME
Compétences attendues : l’élève doit être capable :
- d’analyser un problème et d’identifier clairement les données de ce problème ;
- de décomposer si nécessaire, le problème en sous problèmes ;
- de déterminer les étapes de résolution d’un problème ou d’un sous-problème pour parvenir à la solution.
Situation problème : Oncle BIKONO voudrait entourer le terrain qu’il vient d’acheter auprès de la mairie, de 3 rangés de fil barbelé
pour empêcher que les bêtes n’y pénètrent. Il s’agit d’un terrain de forme rectangulaire, de 300 m de long et 200 m de large. N’étant pas fort en
mathématique, oncle BIKONO demande votre aide pour calculer la longueur totale de fil barbelé à prévoir.
La meilleure démarche de résolution d’un problème, surtout lorsque le traitement de ce dernier doit être confié
à un ordinateur se fait nécessairement selon une démarche rationnelle étape par étape en deux phases :
la phase d’analyse et identification des données et des contraintes du problème
la phase d’élaboration de la solution du problème par étapes.
1. Analyse et d’identification des données et des contraintes
Cette phase permet de relever les différentes données qui seront manipulés lors de l’exécution des taches de
résolution du problème.
Exemple 1 : Grand père propose de te donner en héritage un de ses terrains de forme rectangulaires situés au quartier
ODZA à Yaoundé. Maman te conseille de calculer d’abord la superficie de chacun et de choisir le plus grand des deux.
Les données qui doivent être manipulées dans la résolution de ce problème sont :
- la superficie S1, la longueur L1 et la largeur l1 du premier champ ;
- la superficie S2, la longueur L2 et la largeur l2 du deuxième champ.
Exemple 2 : papa est rentré du travail pendant que maman ne faisait que commencer à préparer, elle te demande de
faire très rapidement une omelette à papa et de couper un pain en 5 morceau et de le servir Les données qui doivent
être manipulées dans la résolution de ce problème sont :
- Couper le pain en 5 morceaux
- Il existe une contrainte : faire le plus rapidement possible sans perdre de temps.
2. ELABORATION DE LA SOLUTION ETAPE PAR ETAPE
Il s’agit ici de détailler les différentes étapes qui conduisent à l’obtention du résultat recherché
Exemple 1 : Pour choisir la meilleure des deux parcelles de terrain que grand père vous propose , les
différentes étapes qui conduisent au résultat attendu sont :
- Etape 1 : calcul de l’aire de la 1ère parcelle P1= (L1+ l1) x 2 (Longueur + largeur) x 2 )
- Etape 2 : calcul de l’aire de la 2e parcelle : P2= (L2+ l2) x 2 (Longueur + largeur) x 2 )
- Etape 3 : comparer les résultats des deux calculs et faire son choix
Exemple 2 : Les différentes étapes qui permettent de réaliser le travail demandé par maman sont :
- Casser les œufs ;
- couper le pain en 5 morceau ;
- battre les œufs ;
- mettre l’huile au feu
- frire les œufs
- servir l’omelette à papa
PAR GUEBSOU JULES / PLEG INFO / 697106376 13
LEÇON 9 : PLUS COURT CHEMIN
Compétences attendues : l’élève doit être capable :
- d’établir le plus court chemin ou le parcours le plus efficient entre 2 points en tenant compte ou non, de contraintes éventuelles.
Situation problème : Sous-Préfet d’OKIE est en tournée dans sa circonscription administrative dont les villages sont disposés
et certaines pistes enclavées. Il recherche le plus court chemin pour aller d’un village A à B.
I. C’EST QUOI LE PLUS COURT CHEMIN ?
Un problème de plus court chemin est un problème dont la résolution revient à faire des calculs pour déterminer le
chemin le plus avantageux à suivre entre deux points en tenant compte d’un ou de plusieurs contraintes.
Dans la recherche du plus court chemin il faut d’abord réaliser une représentation graphique de tous les
itinéraires possibles pour relier deux points entre lesquels on veut trouver le plus court chemin : on l’appelle graphe.
Un graphe valué est un graphe dont les distances entre les différents sommets sont marquées sur la
représentation. Dans le cas contraire, le graphe est dit non valué.
Lorsqu’un graphe comporte des flèches qui indiquent le sens de déplacement sur les différents segments
de ses itinéraires, on dit que le graphe est orienté. Dans ce genre de graphes, il est interdit de circuler dans le sens
contraire des flèches. Un graphe qui ne comporte pas de flèche de direction est un graphe non orienté.
II. RESOLUTION D’UN PROBLEME DE PLUS COURT CHEMIN
La démarche de résolution d’un problème de plus court chemin se fait généralement en 3 étapes :
Identifier tous les itinéraires possibles entre les points de départ et d’arrivée, en faisant attention au sens du
déplacement dans le cas des graphes orientés.
Additionner les valeurs (distances) des segments constituant chaque itinéraire
Comparer les valeurs des différents itinéraires et choisir l’itinéraire correspondant à la plus petite valeur.
Exemple : Sur le graphe ci-dessous, un usager souhaite se déplacer du point A au point D.
1) Quelle est la nature de ce graphe ?
2) Quel est le plus court chemin entre les points A et D ?
Solution :
1) Il s’agit d’un graphe valué et orienté
2) Recherche du plus court chemin
PAR GUEBSOU JULES / PLEG INFO / 697106376 14
a. Les principaux itinéraires pour aller du point A au point D sont :
- L’itinéraire ABCD
- L’itinéraire ABED
- L’itinéraire AFBED
- L’itinéraire AFBCD
b. Les valeurs de ces différents itinéraires sont :
i. ABCD = AB+BC+CD
= 1+4+2
=7
ii. ABED = AB+BE+ED
= 1+5+2
=8
iii. AFBED = AF+FB+BE+ED
= 2,5+3+5+2
= 12,5
iv. AFBCD = AF+FC+CD
= 2,5+3+4+2
= 11,5
c. Comparaison des distances des itinéraires :
L’itinéraire qui offre le plus court chemin est l’itinéraire ABCD dont la valeur est égale à 7.
PAR GUEBSOU JULES / PLEG INFO / 697106376 15
LEÇON 10 : ORDONNANCEMENT DES TÂCHES
Compétences attendues : l’élève doit être capable de : résoudre des problèmes simples d’ordonnancement des taches
Situation problème : Pour cultiver son champ, Madame Kagou doit labourer le sol, faire le piquetage répandre les engrais et
semer le maïs ainsi que les arachides. Cependant, elle doit encore acheter l’engrais et les semences de maïs qui parfois peuvent tarder à être
livrés. Pour ne pas accuser du retard par rapport à la période normale des cultures, M. Mbono lui conseille en attendant les aspects de son
travail qui posent problème, de commencer déjà par les tâches qui peuvent déjà être réalisées sans attendre la suite…
1. LA NOTION D’ORDONNANCEMENT
Le problème d’ordonnancement consiste à organiser la réalisation d’un ensemble de tâches, à déterminer le
meilleur itinéraire à suivre sur le graphe, compte tenu de contraintes temporelles (délais, contraintes d’enchaınement,
...) et de contraintes portant sur l’utilisation et la disponibilité des ressources requises. Dans des problèmes
d’ordonnancement, les graphes généralement de forme arborescente sont toujours orientés et valués.
2. LE PROCESSUS D’ORDONNANCEMENT DES TACHES
L’ordonnancement des taches se fait en plusieurs étapes :
Commencer par recenser toutes les tâches à exécuter dans le cadre du travail à faire ;
Identifier les taches qui peuvent se faire parallèlement à d’autres taches. (Dans l’exercice de préparation de d’une
omelette par exemple, pendant que l’huile est entrain de chauffes au feu, on peut en attendant casser et battre
rapidement les œufs pour gagner du temps).
Relever les contraintes de précédence au niveau des taches. Il s’agit ici de recenser les taches qui doivent être
complètement achevées avant que les taches suivantes ne soient engagées). Par exemple, dans la préparation d’une
omelette, on ne peut battre l’œuf avant de l’avoir cassé. On ne peut pas non plus servir papa avant d’avoir frit l’œuf et
coupé le pain.
Ranger les taches par ordre d’exécution, en tenant compte des contraintes de précédences relevées et des possibilités
d’exécution en parallèle.
3. CAS SIMPLE D’ORDONNACEMENT DES TACHE
Reprenons l’exercice énoncé plus haut concernant l’ordonnancement des taches de préparation d’une omelette :
EXERCICE : Papa est rentré du travail pendant que maman ne faisait que commencer à préparer. Prise de court,
maman te demande de faire très rapidement une omelette à papa, de couper un pain en 5 morceaux et de le servir sans
perdre du temps.
CONSIGNE : Recensez et ordonnancer les différentes taches à exécuter dans le cadre de cette commission, de
manière à servir papa le plus rapidement possible.
SOLUTION :
Les données qui doivent être manipulées dans la résolution de ce problème se résument au pain que l’on doit couper
le pain en 5 morceaux
Les étapes ou les taches à exécuter sont :
T1- casser l’œuf
T2- battre l’œuf
T3- couper le pain en 5 morceaux et mettre dans le plat
T4- verser l’huile dans une poêle et placer au feu
T5- frire l’œuf déjà battu
T6- Servir papa
PAR GUEBSOU JULES / PLEG INFO / 697106376 16
Les taches qui peuvent se faire parallèlement sont :
a) - Placer l’huile au feu - pendant ce temps casser l’œuf et le battre
b) - Frire l’œuf déjà battu
ORDONNANCEMENT
Une tâche se représente ici par un rectangle affichant le N° et le libellé de la tâche
PAR GUEBSOU JULES / PLEG INFO / 697106376 17
CHAPITRE 6 : DECOUVERTE D’INTERNET
LEÇON 11: LES RESSOURCES ET LES FOURNISSEURS D’ACCES
Compétences attendues : l’élève doit être capable :
- Définir : Internet, réseau, FAI; Propriété
- Énumérer quelques fournisseurs d’accès.
- Énumérer les principales ressources internet et leur utilité
Situation problème : Le Père de Nguéma a interdit interne à ses enfants, en raison des dangers qu’il représente pour les
jeunes. Sa mère aimerait bien plaider sa cause mais, elle manque d’arguments pour convaincre le papa. Elle ne sait pas non plus
comment s’y prendre pour avoir une connexion à la maison. Elle demande alors ton aide pour montrer l’utilité des ressources
d’internet au papa de Nguéma et lui expliquer.
I. NOTION DE RESEAU
Un réseau est un ensemble d'ordinateurs et de périphériques reliés ensemble dans le but d'échanger des
informations et partager des ressources.
Un réseau qui connecte d’autres réseaux est un réseau de réseaux. Exemple, Internet (interconnected networks)
II. LES SERVICES OFFERTS SUR INTERNET
On peut citer notamment :
La messagerie électronique ou E-mail : qui permet d’envoyer et recevoir du courrier à travers un réseau
Le web : ou WWW (World Wide Web) Il s’agit de pages d’informations inter-reliées, organisées en ensembles
cohérents appelés sites informatiques et logées dans des ordinateurs disséminés partout dans le monde;
Le transfert des fichiers : permet la transmission des fichiers entre deux ordinateurs reliés au réseau Internet;
Les jeux en réseau ou jeux en ligne;
Les forums de discussions : qui sont des sites ou lieux de discussion ou débats sur les thèmes précis.
La téléphonie sur internet;
La conversation en temps réel (Tchat) : les utilisateurs connectés au réseau internet s’échanger des messages en
temps réel.
III. L’ABONNEMENT A INTERNET : LES FOURNISSEURS D’ACCES INTERNET (FAI)
Certaines entreprises sont spécialisées dans la mise à disposition de l’accès internet à ceux qui veulent souscrire un
abonnement. Ce sont des fournisseurs d’accès internet appelés encore Providers.
Exemples de fournisseur d'accès locaux au Cameroun : CAMTEL; - CAMNET ; - MTN ; - ORANGE ; - RINGO. –
NEXTEL
PAR GUEBSOU JULES / PLEG INFO / 697106376 18
LEÇON 12 : NAVIGATION SUR LE WEB ET RECHERCHE SUR LE WEB
Compétences attendues : l’élève doit être capable de : démarrer un navigateur internet et surfer sur le web.
Situation problème : Votre voisin, vient de souscrire à une connexion internet sur son ordinateur de maison. Jusque-là il a eu à
travailler sur Word pour créer ses documents, mais il ne sait comment faire pour accéder au web et surfer et faire des recherches.
Ayant appris par votre maman que vous faites des cours d’informatique, il vous demande de l’aider…
I. LE NAVIGATEUR WEB
Naviguer sur internet c’est se déplacer sur le web à la recherche des ressources ou des informations
désirées. La navigation sur internet se fait grâce à des logiciels spécialisés appelés navigateur web.
Un navigateur Web est un logiciel qui permet à l’utilisateur de consulter des pages Web. Les
navigateurs Web sont encore appelés fureteurs, butineurs ou encore brouteurs.
Les logiciels de navigation les plus utilisés sont: Internet Explorer conçu par Microsoft ; Google Chrome
de la firme Google ; Firefox de la firme Mozilla; Safari de la firme Apple, Opéra de la firme Opéra Software
etc.
II. La rechercher sur le web
La recherche sur le Web peut se faire en tapant une adresse Web, en se servant d’un moteur de recherche, ou alors
en suivant les liens hypertextes.
Un moteur de recherche est une application permettant de retrouver des ressources (pages web, forums Usenet,
images, vidéo, fichiers, etc.) en se servant de mots importants comme clés de recherche.
Les moteurs de recherche les plus utilisés actuellement sont : Google ; Yahoo, Bing, et Baidu (le Google chinois).
PAR GUEBSOU JULES / PLEG INFO / 697106376 19
Pour rechercher un élément en se servant d’un moteur de recherche, procéder comme suit :
démarrer le moteur de recherche (Exemple Google) en saisissant dans le navigateur l’adresse www.google.fr
entrer dans la zone de recherche, un mot évoquant le thème recherché (mots clés) et lancer la recherche.
Après quelques secondes, le moteur affiche une liste de liens hypertextes qui constituent le résultat de la recherche
dont le contenu peut être affiché en double cliquant sur le lien.
PAR GUEBSOU JULES / PLEG INFO / 697106376 20
MODULE 2 : ARCHITECTURE DE BASE DES MATERIELS ET DES
LOGICIELS
CHAPITRE 7 : RECONNAISSANCE DES UNITÉS D’ENTRÉES / SORTIES
LEÇON 13 : LES PÉRIPHÉRIQUES D’UN ORDINATEUR ET LEUR DEMARRAGE
Compétences attendues : l’élève doit être capable de :
• Énumérer les différents types de périphériques (Entrée – Sortie – Entrée/sortie)
• Énumérer les différents types d’imprimantes
Situation problème : Moussa veut connaitre les types de périphérique d’un ordinateur et surtout
comment connecter et démarrer et arrêter une imprimante et un vidéoprojecteur. Alors il vous fait appel.
I. LES TYPES DE PÉRIPHÉRIQUES
Les éléments d’entrées/sorties sont les périphériques qui se connectent à l’ordinateur pour des échanges
d’information et le stockage. On distingue 3 types de périphériques :
– Les périphériques d’entrée
– Les périphériques de sortie
– Les périphériques d’entrée/sortie
PAR GUEBSOU JULES / PLEG INFO / 697106376 21
Les périphérique d’entrée/sortie sont composés : des supports magnétique (disque dur, casette à bande), des
supports flash (clé usb, carte mémoire…), les support laser ou optique (CD, DVD, Blu-ray)
II. LES TYPES D’IMPRIMANTES
Une imprimante est un appareil qui reproduit sur du papier les données sortant de l’ordinateur. Il existe plusieurs
types d’imprimantes.
Les imprimantes à jet d’encre : Elles permettent d’obtenir une feuille imprimée en projetant des fines
gouttelettes d’encre sur du papier.
Les imprimantes laser : Elles sont très rapides et font moins de bruits. Elles reproduisent à l’aide des points
l’image que leur envoie l’ordinateur
Les imprimantes matricielles ou à aiguilles : elle possède une tête d’impression constituée de petites
aiguille heurtant un ruban de carbone situé entre la tête et le papier. Les plus récentes possèdent 24 aiguilles
Démarrer / Arrêter un périphérique : exemple de l’imprimante, du vidéoprojecteur.
PAR GUEBSOU JULES / PLEG INFO / 697106376 22
CHAPITRE 8 : ENTRETIEN, CONSERVATION ET PROTECTION DU MATERIEL INFORMATIQUE
LEÇON 14 : maintenance élémentaire sur le matériel de base d’un ordinateur
Compétences attendues : l’élève doit être capable de :
•Nettoyer un ordinateur (clavier – boîtier – écran…)
•Nettoyer des lecteurs (disquette- CD …)
•Conserver des supports (Disquettes – CD-Clé USB…)
•Énumérer quelques équipements de protection électriques et numériques
Situation problème : Etienne habite le quartier potopoto, au bord d’une route très poussiéreuse. L’ordinateur que son père lui a
acheté pour faire ses devoirs d’informatiques ainsi que ses supports d’information (CD, DVD et autres clés USB) sont déjà couverts
de poussière, au point où Etienne se demande s’il ne sera pas obligé de les laver chaque semaine à l’eau et au savon pour le garder
propre et en bon état… De plus, le quartier potopoto est victime de coupures de courant intempestives. Etienne vous demande
conseil quant à ce qu’il doit faire pour garder son appareil propre, à l’abri des pannes et maintenir ses supports de données en bon
état
I. LA POUSSIÈRE, L’HUMIDITÉ ET LA CHALEUR SONT DES ENNEMIS DE L’ORDINATEUR
La poussière, l’humidité et la chaleur sont entre autres intempéries celles qui génèrent le plus de disfonctionnements
dans les ordinateurs. Pour une meilleure conservation de ces appareils ainsi que des supports d’information qui les
accompagnent, il est nécessaire d’assurer régulièrement un entretien préventif des équipements.
II. ENTRETIEN DE L’UNITÉ CENTRALE
En ce qui est de l’unité centrale, l’un des plus gros risques encourus est la détérioration des composants, détérioration
consécutive à l’échauffement de l’ordinateur.
En effet, l’unité centrale dégage beaucoup de chaleur évacuée vers l’extérieur par ventilation. Lorsque des grains de
poussières sont piégés dans la grille de ventilation il s’accumulent et tendent à boucher les ouvertures de ventilation, ce
qui provoque l’échauffement et la détérioration des composants.
La maintenance de l’unité centrale consiste donc essentiellement à ouvrir le capot de l’ordinateur et, à nettoyer les
dépôts de poussière à l’aide d’un pinceau sec et d’un souffleur d'air sec dépoussiérant, équipé d’un petit tuyau arrondi
qui permet de souffler sur les composants, les ouvertures d’aération et même à l’intérieur des espaces étroits pour,
dégager la poussière emprisonnée.
Il est important de noter qu’il faut éviter de poser des doigts ou des objets sur des composants électroniques, encore
moins de démonter l’alimentation électrique pour éviter des chocs électriques
PAR GUEBSOU JULES / PLEG INFO / 697106376 23
III. NETTOYAGE DES PERIPHERIQUES
1. L’ECRAN
L’entretien de l’écran consiste à pulvériser le produit sur l’écran, y compris la coque, en évitant de pulvériser ce
produit sur les ouvertures de ventilation de l’écran, de peur qu’ils ne touchent et ne détruisent des composants
électroniques.
Par la suite, il faudra essuyer l'écran avec une lingette spéciale vendue en magasin ou un chiffon microfibre
comme celui utilisé pour les lunettes. À noter que le chiffon microfibre est idéal pour essuyer les traces de
doigts, cependant, s'il y a un dépôt de saleté sur l'écran, il vaut mieux utiliser une lingette pour éviter les
rayures. Enfin, il est bon de savoir que les produits à base d'alcool ne doivent pas être appliqués sur la surface
de l'écran tactile.
2. LA SOURIS
Les anciennes souris à bille nécessitaient un entretien régulier, car la bille ramasse généralement beaucoup de
saleté qui gêne les capteurs et provoque leur mauvais fonctionnement. L’entretien consistait alors au nettoyage des
capteurs, de la bille ainsi que du capot. Actuellement les souris à bille ont presque disparu et ont fait place aux souris
optiques. L’entretien de ces dernières se réduit alors essentiellement au nettoyage du capot de la souris au moyen des
produits de nettoyage spécifiques vendus sur le marché, ou à l’aide d’un coton imbibé d’alcool.
3. LE CLAVIER
- Débranchez au préalable le clavier
- Retournez votre clavier et secouez-le pour faire tomber un maximum de saletés possible.
-Soufflez entre les touches à l’aide de la bombe d’air pressurisée par petites pressions successives, en dirigeant les
poussières dans un coin du clavier.
- À l'aide d'une pince, soulevez une touche légèrement et retirer les débris et les poussières ainsi regroupés. On peut
aussi utiliser un aspirateur pour cela. Vous pouvez également utiliser votre aspirateur.
- Nettoyer ensuite les touches l’une après l’autre et sécher immédiatement le clavier.
4. ENTRETIEN D’UNE IMPRIMANTE, D’UN MODEM OU D’UN SCANNER
Les gestes d’entretien consistent essentiellement pour ces appareils au nettoyage de la coque de ces appareils avec
les produits de nettoyage spécifiques ou à l’aide d’un coton imbibé d’alcool.
5. NETTOYER DES LECTEURS DE DISQUETTES ET DES CD/DVD
En ce qui est des lecteurs de disquettes, des lecteurs de CD-ROM et de DV-ROM, leur maintenance se fait en y
insufflant de l’air par les trappes. Les CD et DVD sont nettoyés à l’aide d’une éponge à nettoyage pour CD. Le sens
est de l’intérieur vers les l’extérieur du trou. Pas de manière circulaire.
IV. ÉQUIPEMENTS DE PROTECTION ÉLECTRIQUES ET NUMÉRIQUES
Les variations de tension électrique, la foudre ainsi que des coupures brusques d’électricité sont parmi
les facteurs de risque les plus courants pour la sécurité du matériel informatique.
Pour la protection contre les dangers électriques, il faut utiliser une multiprise para surtension et parafoudre, un
onduleur ou un régulateur de tension.
PAR GUEBSOU JULES / PLEG INFO / 697106376 24
CHAPITRE 9 : UTILISATION DES FONCTIONS ELEMENTAIRES D’UN SYSTEME D’EXPLOITATION
LEÇON 15 : LES FONCTIONS ET LES ÉLÉMENTS GRAPHIQUES D’UN SYSTÈME D’EXPLOITATION
Compétences attendues : l’élève doit être capable de :
•Énumérer quelques systèmes d’exploitation
•Donner quelques fonctions d’un système d’exploitation
•Identifier les principaux éléments d’un système d’exploitation graphique (Fenêtre, icône, Boite de dialogue…)
Situation problème : Madame Abiba en démarrant son ordinateur, tombe sur l’écran le bureau et qui est l’écran d’accueil
du système d’exploitation. Complètement perdu, Madame Abiba t’appelle à l’aide pour lui expliquer ce que l’on appelle ici système
d’exploitation ainsi que son rôle, puis de lui apprendre à connaitre les éléments du bureau et à les manipuler
I. LES FONCTIONS D’UN SYSTEME D’EXPLOITATION
Un système d’exploitation est un ensemble de programme spécialisés qui assurent le fonctionnement de
l’ordinateur et gère la mémoire et les périphériques.
Les principaux rôles d’un système d'exploitation dans l’ordinateur sont:
- La gestion du processeur ;
- La gestion de la mémoire vive
- La gestion des entrées/sorties d’informations ;
- La gestion de l'exécution des logiciels d’applications ;
- La gestion des autorisations d’accès aux ressources de l’ordinateur ;
- La gestion des fichiers
Il existe plusieurs versions de systèmes d’exploitation commercialisées par plusieurs firmes sur le marché. Exemple :
Windows ; Unix ; Linux ; DOS, etc.
II. LE BUREAU
Le bureau est l'espace de travail visible à l'écran quand aucune fenêtre n'a été ouverte. Il est constitué essentiellement
de 3 éléments :
les icônes ;
la barre des tâches ;
le fond d’écran.
1. LES ICONES
Ce sont de petits dessins représentant des éléments sur lesquels on peut agir, notamment des applications, des
fichiers, des raccourcis, des dossiers, etc.
2. LA BARRE DES TACHES
C’est la dernière ligne située en bas du bureau. Elle affiche souvent un certain nombre d’icônes ainsi que les
boutons des programmes ouverts. Pour ce qui est de Windows, les icônes les plus couramment rencontrés sur la barre
des tâches sont :
- le bouton " Démarrer " donne accès à une arborescence de menus
- des icônes de lancement rapide (bureau et Firefox)
- les applications en cours d'exécution
- différentes autres icônes telles que l’icône réseau, l’anti-virus, l’horloge, etc.
PAR GUEBSOU JULES / PLEG INFO / 697106376 25
3. LE FOND D’ÉCRAN
C’est la zone de l’écran située au-dessus de la barre d’état. Elle affiche généralement les icônes de programmes avec
la plupart du temps une image en arrière-plan.
III. LES FENETRES
Une fenêtre est un containeur ou un cadre rectangulaire à l’intérieur duquel peut s’afficher une application, un
dossier, ou un fichier.
Les parties d’une fenêtre standard Windows sont :
la barre de titre. Elle affiche le nom du document et du programme (ou le nom du dossier si vous travaillez dans un
dossier).
les boutons Réduire, Agrandir et Fermer. Ces boutons permettent respectivement de masquer la fenêtre, de
l’agrandir afin qu’elle remplisse tout l’écran et de la fermer (plus de détails à suivre).
les barres de menus : elles comprennent des éléments sur lesquels vous pouvez cliquer pour faire une sélection dans
un programme.
la barre de défilement : elle vous permet de faire défiler le contenu de la fenêtre afin d’afficher les informations qui
ne sont pas actuellement visibles à l’écran.
IV. LES BOITES DE DIALOGUE
Une boîte de dialogue est un type de fenêtre spécial qui pose une question à l’utilisateur, lui permet de
sélectionner des options afin d’effectuer une tâche, ou alors lui fournit des informations. Les boîtes de dialogue
s’affichent souvent lorsqu’un programme attend une réponse de la part de l’utilisateur pour poursuivre
V. MENU CONTEXTUEL
En cliquant du bouton droit de la souris, une fenêtre s’affiche : c’est le menu contextuel. Il affiche les différentes
commandes applicables dans le contexte de travail où l’on se trouve.
PAR GUEBSOU JULES / PLEG INFO / 697106376 26
LEÇON 16 : SESSION DE TRAVAIL SUR UN ORDINATEUR
Compétences attendues : l’élève doit être capable de :
• Enoncer les différents modes d’exécution des commandes (clavier, souris)
• Ouvrir / Fermer une session et Démarrer / arrêter un logiciel
• Consulter et exploiter des fichiers d’aide des applications
•Modifier la date / l’horloge
Situation problème : Mamy n’aime pas que Nadia lui pose des questions lorsqu’elle travaille sur son laptop. De plus,
Mamy a peur pour ses fichiers depuis le jour où par mégarde, Nadia a faussé la date et l’heure système et déplacé ses fichiers sur
l’ordinateur. 2 jours après, en allumant le même ordinateur elle est bloquée par l’écran ci-contre….
I. OUVERTURE ET FERMETURE D’UNE SESSION DE TRAVAIL
A la mise sous tension d'un ordinateur, le système d’exploitation est le premier logiciel à se charger en mémoire.
Si l'ordinateur est utilisé par plusieurs personnes, il est possible qu'il demande de vous identifier, pour ouvrir une session
de travail. Pour un ordinateur partagé par plusieurs utilisateurs, une fois allumé, il vous faudra indiquer votre nom
d'utilisateur et votre mot de passe, afin de vous authentifier et ainsi accéder aux données et aux logiciels
Pour fermer une session de travail, cliquer sur le bouton Démarrer , cliquer sur la flèche située en regard du
bouton Arrêter , puis cliquer sur Fermer la session. pour Windows XP cliquer sur le bouton démarrer.
Windows xp windows 8
II. DÉMARRER ET ARRÊTER MICROSOFT OFFICE WORD
Pour lancer MS Word, il suffit de cliquer sur son icône sur le bureau. On peut trouver cet icône soit sous
forme de raccourcis sur le bureau, soit dans un dossier. Si l’application n’a pas d’icône sur le bureau, procéder ainsi :
- Cliquer sur le bouton Démarrer;
- Dans le menu qui s’affiche, cliquer sur la commande Tous les Programmes ;
- Cliquer sur Microsoft Office, puis sur Microsoft Office Word
Pour fermer il suffit de cliquer sur le bouton arrêter en forme de X
III. EXECUTION DE COMMANDE EXPLOITATION DE L’AIDE ET CONSULTATION
DE LA DATE ET DE L’HEURE SYSTEME
1. COMMENT EXECUTER UNE COMMANDE
L’exécution d’une commande peut se faire à l’aide du clavier ou d’une souris.
Pour exécuter une commande à l’aide d’une souris, il suffit de cliquer sur l’option correspondante sur le menu
de commandes.
On peut aussi le faire en se servant du clavier. Pour cela il existe de nombreux raccourcis clavier pour
un certain nombre d’entre elles. Il suffit alors simplement de les taper pour les exécuter. Exemple : ctrl+F4 pour
fermer ou éteindre, ctrl +c pour copier après sélection, ctrl+ v pour coller.
PAR GUEBSOU JULES / PLEG INFO / 697106376 27
2. COMMENT OBTENIR DE L’AIDE
La fonction aide est matérialisé par un bouton en forme de point d’interrogation (?), cette fonction est nécessaire
lorsqu’on se trouve face à une difficulté, à une tâche qui pose problème et que l’on a besoin d’aide.
3. MODIFIER DE LA DATE ET DE L’HEURE SYSTÈME
À l’extrémité droite de la barre des tâches, se trouve la fonction horloge et calendrier offertes par l’ordinateur.
Pour y accéder, cliquer dessus. Il apparaît alors la fenêtre Propriétés Date et heure.
Il est possible de modifier la date et l’heure du système sur votre ordinateur. On peut aussi procédez comme
suit :
o Dans le menu Démarrer, cliquez sur Paramètres puis sur Panneau de configuration
o Dans la fenêtre du Panneau de configuration, double-cliquez sur l'icône Date/Heure
o La fenêtre des propriétés de Date/Heure apparaît à l'écran, vous permettant de changer la date et l'heure de votre
système
PAR GUEBSOU JULES / PLEG INFO / 697106376 28
CHAPITRE 10 : ORGANISATION ET TRAITEMENT DES DONNÉES
LEÇON 17 : création et manipulation de dossiers et fichiers
Compétences attendues : l’élève doit être capable de :
•Effectuer les opérations de gestion des fichiers (créer, renommer, supprimer, déplacer…)
•Ouvrir un document de l’ordinateur et sur support /Enregistrer un document
Situation problème : Madame Touloun gère une microédition en face de votre établissement. Elle saisit les exposés des élèves,
les épreuves d’examens (Maths, Anglais, Français), les annonces à faire dans l’établissement, et enregistre des images ou des
musiques. Cependant, Madame Toulou se plaint que son appareil a trop de fichiers et, retrouver un document dans cette forêt de
fichiers est un véritable casse-tête. Elle vous demande de l’aider à mettre un peu d’ordre dans tout cela…
I. CRÉATION D’UN NOUVEAU DOSSIER
Un dossier est un conteneur qui sert à stocker des fichiers. Il s’agit d’un emplacement du disque qui réunit des
fichiers sous un même nom. Vous pouvez créer autant de dossiers que vous voulez et même stocker des dossiers dans
d’autres dossiers. Voici comment créer un nouveau dossier :
1. Accédez à l’emplacement où vous voulez créer un nouveau dossier.
2. Cliquez avec le bouton droit sur une zone vide du bureau ou dans la fenêtre du dossier, pointez sur Nouveau, puis
cliquez sur Dossier.
3. Tapez le nom du nouveau dossier et appuyez sur Entrée. Le nouveau dossier apparaît à l’emplacement que vous
avez spécifié.
II. OUVERTURE D’UN DOSSIER OU FICHIER
Vous pouvez ouvrir un dossier ou fichier dans Windows ou sur une clé USB pour effectuer différentes tâches,
telles que modifier les informations d’un fichier. Voici comment ouvrir un dossier dans Windows :
1. Trouvez le fichier ou le dossier que vous voulez ouvrir.
2. Double-cliquez sur le fichier ou le dossier pour l’ouvrir ou faite un clic droit sur son icône et choisir ouvrir dans le
menu contextuel.
III. RENOMMER UN DOSSIER ou FICHIER
Pour renommer un dossier ou un fichier, procéder ainsi :
1. cliquez du bouton droit de la souris sur le dossier dont vous voulez changer le nom, puis cliquez sur Renommer.
2. Tapez le nouveau nom du dossier, puis appuyez sur Entrée.
PAR GUEBSOU JULES / PLEG INFO / 697106376 29
IV. COPIE et DEPLACEMENT D’UN DOSSIER OU FICHIER
Vous pouvez copier et coller un dossier de la même façon que pour un fichier. Lorsque vous faites cela pour le
dossier, tous les fichiers du dossier sont également copiés
Pour copier et coller un dossier, procéder comme suit :
1. Ouvrez l’emplacement qui contient le dossier que vous voulez copier.
2. Cliquez avec le bouton droit sur le dossier, puis cliquez sur Copier.
3. Ouvrez l’emplacement où vous voulez stocker la copie du dossier.
4. Cliquez avec le bouton droit dans un espace vide de cet emplacement, puis cliquez sur Coller.
La copie du dossier d’origine est maintenant stockée dans le nouvel emplacement. On peut aussi utiliser les
raccourcis-clavier pour copier et coller des dossiers. Pour cela, taper la combinaison de touches Ctrl+C pour copier le
dossier et Ctrl+V pour le coller.
Il est aussi possible d’appuyer sur le bouton gauche et le maintenir enfoncé, puis faire glisser le dossier ou
fichier jusqu’au nouvel emplacement pour le déplacer. (Ctrl+X pour couper le dossier et Ctrl+V pour le coller).
SUPPRIMER UN DOSSIER OU FICHIER
Pour supprimer un dossier, procéder ainsi :
Cliquez du bouton droit de la souris sur le fichier ou le dossier que vous voulez supprimer, puis cliquez sur
Supprimer. Si vous êtes invité à fournir un mot de passe administrateur ou une confirmation, faites-le.
Vous pouvez également supprimer un fichier ou un dossier en le faisant glisser jusqu’à la Corbeille, ou
en le sélectionnant, puis en appuyant sur la touche Suppr ou delete.
PAR GUEBSOU JULES / PLEG INFO / 697106376 30
LEÇON 18 : CREATION ENRICHISSEMENT ET IMPRESSION
Compétences attendues : l’élève doit être capable de :
•Enregistrer un travail sur un support
•Saisir et modifier les textes (insertion – suppression – replacement caractères…)
•Saisir et enrichir de texte (police – paragraphe)
•Imprimer un document
•Fermer un document ou une application
Situation problème : ASSENE est candidat pour être un député junior et doit adresser une lettre saisie et imprimée au Président
de l’Assemblée nationale. Son Professeur d’informatique chargé de l’aider à saisir cette lettre s’est excusé parce que son fils est
hospitalisé. ASSENE doit alors se débrouiller seul à écrire sa lettre, à lancer sa correction automatique et à l’enregistrer. Paniqué, il
demande votre aide…
I. CREATION DE DOCUMENTS A L’AIDE D’UN TRAITEMENT DE TEXTE (WORD)
Pour lancer MS Word, il suffit de cliquer sur son icône sur le bureau. On peut trouver cet icône soit sous forme de
raccourcis sur le bureau, soit dans un dossier. Si l’application n’a pas d’icône sur le bureau, procéder ainsi :
- Cliquer sur le bouton Démarrer;
- Dans le menu qui s’affiche, cliquer sur la commande Tous les Programmes ;
- Cliquer sur Microsoft Office, puis sur Microsoft Office Word
II. Enregistrer un document
Bouton Office
Enregistrer sous…
Choisir l'emplacement (bureau, document, ordinateur pour les autres supports externes)
dans la zone « Nom du fichier » saisir le nom du fichier et cliquer sur enregistrer.
PAR GUEBSOU JULES / PLEG INFO / 697106376 31
III. ALIGNEMENT DE TEXTE
L’alignement d’un texte est la manière dont le texte est disposé sur la page. Il peut ainsi être appuyé sur la marge
gauche (Alignement gauche) sur la marge droite (Alignement droit), Centré, ou encore aligné sur les deux marges à la
fois (on dit que le teste est Justifié).
Pour définir un alignement de texte, procéder comme suit :
Sélectionner le texte à aligner et, sous l'onglet Accueil, dans le groupe Paragraphe, cliquer sur Aligner le texte à
gauche, Aligner le texte à droite ou alors Justifier.
IV. REGLAGE DE L’INTERLIGNAGE
L’interligne désigne l’espace entre les lignes de texte au sein des paragraphes et aussi entre les paragraphes eux-
mêmes. Pour définir l’interlignage d’un texte, sélectionner le texte à modifier et procéder comme suit :
1- Cliquer sur l’onglet Accueil sur le Ruban
2- Cliquer sur le bouton Interligne du groupe Paragraphe et sélectionner la mesure de l’interlignage souhaitée.
V. NUMEROTATION DE PAGES
Les pages de texte doivent toujours être numérotées pour permettre à l’utilisateur de se retrouver facilement dans
le document. Les numéros de pages peuvent être insérés en haut, en bas ou dans les marges d’un document. Pour
numéroter les pages d’un document, procéder de la manière suivante :
Cliquer sur l'onglet Insertion, puis dans le groupe En-tête et pied de page, cliquer sur Numéro de page.
Cliquez sur Haut de page, Bas de page ou Marges de la page en fonction de l'emplacement des numéros de pages
que vous souhaitez avoir dans votre document.
Choisissez un style de numérotation de pages dans la galerie associée.
VI. POLICE, TAILLE ET COULEURS DE CARACTERES
De manière simple, une police de caractères peut être définie comme une famille de caractères d'imprimerie
ayant principalement la même allure, la même taille et le même poids.
- Sélectionner le texte que l’on souhaite mettre en forme et cliqué sur le menu accueil,
- Cliquer sur la flèche en regard du bouton Police, taille, ou couleur de police pour dérouler la liste
des éléments d’option disponibles.
- Sélectionner l’option désirée, et elle s’applique automatiquement au texte sélectionné.
Nous pouvons également choisir les options : modifier le gras, la majuscule, minuscule, souligné, mettre en italique…
PAR GUEBSOU JULES / PLEG INFO / 697106376 32
VII. Imprimer un document
Avant d’imprimer un document, vous devrez enregistrer les modifications effectuées en cliquer sur le bouton office et
ensuite sur Enregistrer ou appuyer sur CTRL+S.
Pour imprimer un document cliquer sur :
Bouton office ou Fichier
Imprimer
Choisir les options d’impression : tout le document, page en cours, ou nombre de copie…
PAR GUEBSOU JULES / PLEG INFO / 697106376 33
LEÇON 19 : LE COURRIER ELECTRONIQUE SUR INTERNET
Compétences attendues : l’élève doit être capable : d’utiliser aisément la messagerie électronique sur internet.
Situation problème : Le jour d’anniversaire de votre camarade Angounda, sa mère qui se trouve en Angola demande à voir les
photos de la coupure du gâteau le soir même de l’anniversaire. Angounda a réussi à recueillir les photos dans une clé USB, mais il
a un problème, même s’il réussit à tirer les photos que Zolo le photographe lui a chargé dans sa clé USB et à les envoyer par poste,
sa mère ne les recevrait jamais le même jour. A moins de les lui envoyer par mail lui dit Zolo… Désespéré, Angounda demande votre
aide pour le faire…
I. Le service e-mail
La messagerie électronique est un service internet qui permet d’envoyer et recevoir du courrier électronique
à travers un réseau. On l’appelle souvent e-mail (mot anglais qui signifie electronic mail).
Pour utiliser le service de messagerie électronique deux conditions doivent être remplie à savoir : disposer d’un
compte de messagerie et avoir accès à un ordinateur connecté au réseau.
Le compte de messagerie est caractérisé par une adresse e-mail et un mot de passe. Les adresses électroniques
sont des couples séparés par le caractère « @ » (arobase) ou encore « A commercial ». Le @ se lit « at » et signifie «
chez ».
La structure d’une adresse e-mail est : utilisateur@serverur.domaine Exemple : julesguebsou@gmail.com
II. Comment écrire et envoyer un message ?
a) Se connecter au réseau et au serveur de sa messagerie (gmail, yahoo, hotmail, …)
b) Ouvrir sa boite e-mail et cliquer sur le lien « Nouveau message »
c) Remplissez les informations suivantes:
A: Saisissez l'adresse e-mail du destinataire ou sélectionnez une adresse de votre carnet d'adresses en cliquant sur
le "A:".
Sujet: Saisissez le sujet du message.
d) Composez votre message dans la zone de texte et enrichissez son texte avec la barre d’outils disponible.
e) Cliquez enfin sur le bouton "Envoyer".
LES AVANTAGES DU COURRIEL
Par rapport au courrier postal, les principaux avantages offerts par l’e-mail sont :
la rapidité ;
l'asynchronisme ;
l'abolition des distances ;
l'économie ;
la communication de groupe ;
PAR GUEBSOU JULES / PLEG INFO / 697106376 34
Vous aimerez peut-être aussi
- Quel Matériel de Home Studio en Fonction de Votre Budget 2Document39 pagesQuel Matériel de Home Studio en Fonction de Votre Budget 2Raphaël DiopPas encore d'évaluation
- Aprentissage - Artificiel Concepts Et Algorithmes PDFDocument635 pagesAprentissage - Artificiel Concepts Et Algorithmes PDFSofiene Guedri100% (1)
- Fascicule Informatique AppliqueeDocument109 pagesFascicule Informatique Appliqueeguy serge kouassi100% (1)
- Syllabus Informatique 2023 PDFDocument77 pagesSyllabus Informatique 2023 PDFJeannot Esimo100% (1)
- Cours Complet SixiemeDocument38 pagesCours Complet SixiemeBrunoNdobia84% (32)
- Cours Generalite InformatiqueDocument40 pagesCours Generalite InformatiqueSaid Sunghour Sunghour100% (1)
- 1 IntroductionInformatiqueDocument21 pages1 IntroductionInformatiqueSaifonPas encore d'évaluation
- Cours de Seminaire G3 INFO & RESEAU 2022 OkDocument52 pagesCours de Seminaire G3 INFO & RESEAU 2022 OkBope67% (3)
- Cours 6emeDocument29 pagesCours 6emeAubin NkePas encore d'évaluation
- Travailtermine 27Document124 pagesTravailtermine 27Hassen AmokranePas encore d'évaluation
- Livre Info 6eme&a1 2019Document35 pagesLivre Info 6eme&a1 2019benjamin essamPas encore d'évaluation
- Cours InformatiqueDocument7 pagesCours InformatiqueNguena EstherPas encore d'évaluation
- 3eme LettersDocument207 pages3eme LettersamnainfoPas encore d'évaluation
- Informatique de BaseDocument52 pagesInformatique de BaseHiba HBPas encore d'évaluation
- Info BTSDocument70 pagesInfo BTSiriePas encore d'évaluation
- Introduction A L'InformatiqueDocument8 pagesIntroduction A L'InformatiqueDamis MakendyPas encore d'évaluation
- Système D'informationDocument9 pagesSystème D'informationmpakoucelestePas encore d'évaluation
- Historique de L'informatique2Document7 pagesHistorique de L'informatique2seugontPas encore d'évaluation
- Université Du Lac Tanganyika: Cours de L'Initiation A L'InformatiqueDocument161 pagesUniversité Du Lac Tanganyika: Cours de L'Initiation A L'InformatiqueCuba Arm ArmelPas encore d'évaluation
- Informatique Generale l1 LMDDocument91 pagesInformatique Generale l1 LMDPatrick NzenguPas encore d'évaluation
- Cours 1Document80 pagesCours 1Axel ODGPas encore d'évaluation
- Cours A1 Esti 2017Document17 pagesCours A1 Esti 2017NAÏ MOHAMMADOUPas encore d'évaluation
- Chapitre 1 - Info - BaseDocument16 pagesChapitre 1 - Info - BaseNdjidama youssoufaPas encore d'évaluation
- Cours Architecture Contractee-EtudiantsDocument76 pagesCours Architecture Contractee-EtudiantsIssa CissePas encore d'évaluation
- Cours Informatique BTSDocument17 pagesCours Informatique BTSJunior Zama100% (1)
- NTIC FondamentalDocument12 pagesNTIC FondamentalRAN sitrakaPas encore d'évaluation
- SUPPORT DE Architecture Des Ordinateurs 1 & 2 en Licence MI-PCDocument46 pagesSUPPORT DE Architecture Des Ordinateurs 1 & 2 en Licence MI-PCOuattara larsonPas encore d'évaluation
- Informatique CHP 01 Et 02 L1S1 FSEGDocument183 pagesInformatique CHP 01 Et 02 L1S1 FSEGmadoudiarra565Pas encore d'évaluation
- Cours Environnement de Base I - Chapitre 1 A 3Document16 pagesCours Environnement de Base I - Chapitre 1 A 3franckcom2006Pas encore d'évaluation
- Atome Pédagogique 1Document29 pagesAtome Pédagogique 1JoëlPas encore d'évaluation
- Cours 6e ModifiéDocument30 pagesCours 6e ModifiéTheresa Djimele100% (1)
- CoursinfoDocument52 pagesCoursinfontutaPas encore d'évaluation
- Structure Architecture MicroprdinateurDocument58 pagesStructure Architecture MicroprdinateurPaul NgiefuPas encore d'évaluation
- NOUVEAU SUPPORT Final BTS 1 YAO LUCDocument53 pagesNOUVEAU SUPPORT Final BTS 1 YAO LUCYAKRAMO DIVINEPas encore d'évaluation
- Syllabus Architecture Des Ordinateurs I PDFDocument68 pagesSyllabus Architecture Des Ordinateurs I PDFAlbert Dackin50% (2)
- Informatique L1Document55 pagesInformatique L1timotheenvenidagbengbasaPas encore d'évaluation
- Chapitre 1 IntroductionDocument9 pagesChapitre 1 IntroductionGHARBIPas encore d'évaluation
- Syllabus Informatique Bien Etabli2Document35 pagesSyllabus Informatique Bien Etabli2Jean Pierre NkunaPas encore d'évaluation
- InfoDocument6 pagesInfoJulian ByabushiPas encore d'évaluation
- TP2 Du Module BureautiqueDocument3 pagesTP2 Du Module BureautiqueBabacar SowPas encore d'évaluation
- Architecture Materielle de L'ordinateurDocument229 pagesArchitecture Materielle de L'ordinateurLaye Doki AhmadouPas encore d'évaluation
- Informatique Pour GéologueDocument164 pagesInformatique Pour GéologuemakayaboPas encore d'évaluation
- Chapitre 1 - Base en InformatiqueDocument35 pagesChapitre 1 - Base en InformatiqueetoumbiPas encore d'évaluation
- Chapitre 1Document8 pagesChapitre 1fethiPas encore d'évaluation
- 1030 Introduction A Linformatique HP Garnir Et F MonjoieDocument164 pages1030 Introduction A Linformatique HP Garnir Et F MonjoiesebynaciusPas encore d'évaluation
- Cours - L Informatique Et Les OrdinateursDocument84 pagesCours - L Informatique Et Les Ordinateursabdel dalilPas encore d'évaluation
- Chapitre 1 Introduction A L InformatiqueDocument6 pagesChapitre 1 Introduction A L InformatiqueRelaxing fati ChannelPas encore d'évaluation
- Cours 1 BureautiqueDocument18 pagesCours 1 BureautiquemouhendcherifouheniaPas encore d'évaluation
- Chapitre3 Système A MicroprocesseurDocument14 pagesChapitre3 Système A MicroprocesseurÑar ĎjesPas encore d'évaluation
- Intro A L'info Vol 1Document16 pagesIntro A L'info Vol 1Blady AdminPas encore d'évaluation
- Introduction Generale A LinformatiqueDocument3 pagesIntroduction Generale A LinformatiqueFarid KachaiPas encore d'évaluation
- Introduction À La Technologie Des OrdinateursDocument10 pagesIntroduction À La Technologie Des OrdinateursAndré KAFANDOPas encore d'évaluation
- Introduction À La Programmation Informatique 1Document29 pagesIntroduction À La Programmation Informatique 1zbs 75Pas encore d'évaluation
- Livret 08 Connaitre Le Micro OrdinateurDocument25 pagesLivret 08 Connaitre Le Micro OrdinateurMoussa El AHMADIPas encore d'évaluation
- Support de Cours InfoDocument85 pagesSupport de Cours InfoCyrille prince Messi BITOMOLPas encore d'évaluation
- Module 1Document13 pagesModule 1KASSI YVESPas encore d'évaluation
- FC1 2 1-CEstQuoiLeNumerique-MoocImpactNumDocument4 pagesFC1 2 1-CEstQuoiLeNumerique-MoocImpactNumoceane.vielzeuf.ovPas encore d'évaluation
- CH 1Document9 pagesCH 1taniam.grfPas encore d'évaluation
- Cours1 ST 2014 2015 A Kazi Tani 117pDocument117 pagesCours1 ST 2014 2015 A Kazi Tani 117pasamtblbyPas encore d'évaluation
- Partie I - Systemes Informatiques Et ReseauxDocument46 pagesPartie I - Systemes Informatiques Et ReseauxHachem EmptyPas encore d'évaluation
- 1er CoursDocument86 pages1er CoursSAMIPas encore d'évaluation
- Bou 1234Document7 pagesBou 1234Estabrek AfnanePas encore d'évaluation
- ARCHI Ok Ok OkDocument59 pagesARCHI Ok Ok OkPlacide MulanguaPas encore d'évaluation
- Informatique physique: Explorer la vision par ordinateur dans l'informatique physiqueD'EverandInformatique physique: Explorer la vision par ordinateur dans l'informatique physiquePas encore d'évaluation
- Communications Affaires 11 PDFDocument205 pagesCommunications Affaires 11 PDFJSPas encore d'évaluation
- M08-Applica Notions Élément bureautique-BTP-TDBDocument95 pagesM08-Applica Notions Élément bureautique-BTP-TDBDriss Benomar100% (1)
- Chapitre 3Document8 pagesChapitre 3amdouni.fediiPas encore d'évaluation
- Manual Gopro Hero PlusDocument28 pagesManual Gopro Hero PlustetevoPas encore d'évaluation
- CC TD AO 2021-2022 SolutionDocument3 pagesCC TD AO 2021-2022 SolutionCheriguene HanenePas encore d'évaluation
- Images - Mise en Pratique Love2DDocument13 pagesImages - Mise en Pratique Love2DPaul GuermonprezPas encore d'évaluation
- PU Chronicles 2016-17 V2.0Document103 pagesPU Chronicles 2016-17 V2.0Saurabh RajePas encore d'évaluation
- Computer HardwareDocument27 pagesComputer HardwareElAhrach YasserPas encore d'évaluation
- Etude Du Systeme D'exploitationDocument18 pagesEtude Du Systeme D'exploitationMohamed CoulibalyPas encore d'évaluation
- Fiche de TD5 AO USTO 2022 2023 BEKKOUCHEDocument8 pagesFiche de TD5 AO USTO 2022 2023 BEKKOUCHEsup.contactPas encore d'évaluation
- Dec Techniques Informatique Gestion Reseaux PdfBrochure FRDocument2 pagesDec Techniques Informatique Gestion Reseaux PdfBrochure FRchettouh yacinePas encore d'évaluation
- Cours Informatique Lycée Technique - Modules de FormationDocument7 pagesCours Informatique Lycée Technique - Modules de Formationhansenayoub5Pas encore d'évaluation
- Mini Projet APIDocument18 pagesMini Projet APIÄy MênPas encore d'évaluation
- Cours Reseaux Local + SeriesDocument33 pagesCours Reseaux Local + Serieskawther AmeurPas encore d'évaluation
- Algorithmique Chapitre 3 - Le Langage C FinalDocument123 pagesAlgorithmique Chapitre 3 - Le Langage C FinalIlyass mebsoutPas encore d'évaluation
- PAPER BALACHEFF, Nicolás (1994) - Didactique Et Intelligence Artificielle.Document30 pagesPAPER BALACHEFF, Nicolás (1994) - Didactique Et Intelligence Artificielle.anettlePas encore d'évaluation
- Architectures Des Ordinateurs s1Document105 pagesArchitectures Des Ordinateurs s1AymanPas encore d'évaluation
- EMU1616m-PCIe Manuel FRDocument127 pagesEMU1616m-PCIe Manuel FRcortexaxiomePas encore d'évaluation
- Contenu de Mon Cours (Chapitre 1 À 4)Document26 pagesContenu de Mon Cours (Chapitre 1 À 4)Franck MomoPas encore d'évaluation
- EWWD-DJYNN (A) - EWWD-CJYNN - EWWQ-AJYNN (A) - D-10100-0702A-FR - OM - FR - Operation Manuals - FrenchDocument32 pagesEWWD-DJYNN (A) - EWWD-CJYNN - EWWQ-AJYNN (A) - D-10100-0702A-FR - OM - FR - Operation Manuals - FrenchZakiFroidPas encore d'évaluation
- 6313-Tn1a Thiffeault MarcDocument28 pages6313-Tn1a Thiffeault Marcapi-247840650Pas encore d'évaluation