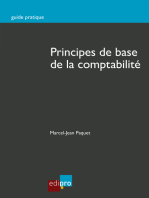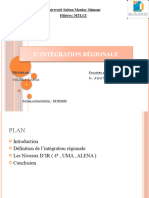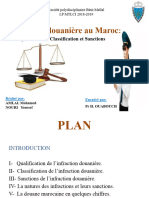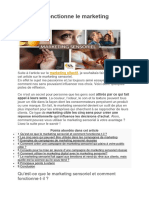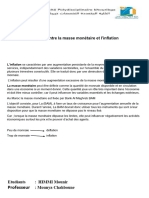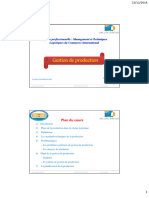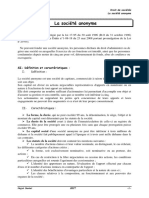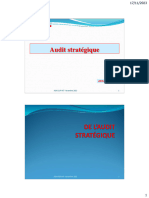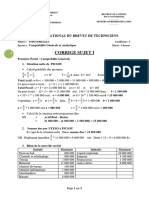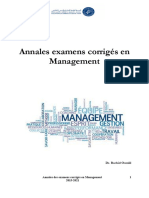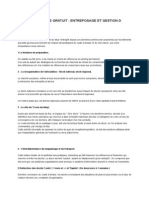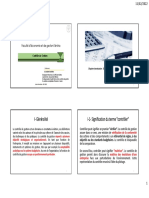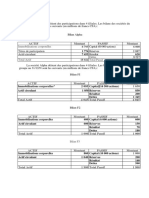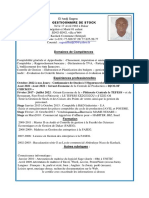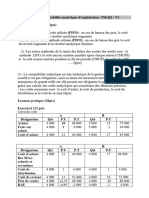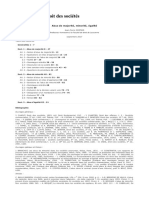Académique Documents
Professionnel Documents
Culture Documents
Comptabilité
Transféré par
Munir MunirTitre original
Copyright
Formats disponibles
Partager ce document
Partager ou intégrer le document
Avez-vous trouvé ce document utile ?
Ce contenu est-il inapproprié ?
Signaler ce documentDroits d'auteur :
Formats disponibles
Comptabilité
Transféré par
Munir MunirDroits d'auteur :
Formats disponibles
SAARI
Gestion Commerciale
et Comptabilité
Gestion commerciale
Page 1 sur 34 PROF : M. Fekkak
1 SAARI Comptabilité
partie1 : paramétrage du progiciel SAARI
Chapitre 1 : Présentation du progiciel SAARI
I- Fonctions du progiciel SAARI
SAARI est un progiciel constitué d’un ensemble de programmes destinés à
réaliser les tâches du travail comptables, dont les principales sont :
Création et gestion des dossiers ;
Création et gestion d’un plan comptable de l’entreprise ;
Gestion de la comptabilité générale ;
Gestion de la comptabilité tiers ;
Gestion de la comptabilité analytique ;
Règlements des tiers ;
Rapprochement bancaire ;
Recherche d’écritures ;
Editions des états comptables ;
Déclarations de TVA.
II- L’environnement du progiciel
1- Lancement du programme
Démarrer
Programme
Comptabilité 100
Ok
Page 2 sur 34 PROF : M. Fekkak
2- La fenêtre principale
3- afficher /masquer une barre outils :
Pour afficher (ou masquer) une barre d’outils :
o Ouvrir le menu Fenêtre et cliquer sur la commande barres d’outils ;
o Dans la fenêtre qui s’affiche, le premier onglet regroupe les barres d’outils.
Celles qui sont cochées sont affichées sur la fenêtre principale. Pour
afficher une barre d’outils (comptabilité générale par exemple),
sélectionner son nom dans la liste puis cliquer sur le bouton afficher. une
coche apparait à droite de la barre ;
o Cliquer sur le bouton ok.
Page 3 sur 34 PROF : M. Fekkak
La barre d’outils apparait sur l’écran. Utiliser le pointeur de la souris pour la
positionner (la déplacer la à l’endroit convenable comme on le fait pour une
fenêtre)
Remarque
Pour masquer une barre d’outils, sélectionnez-la dans la liste de la même
boite de dialogue, et cliquez sur le bouton masquer puis sur le bouton ok.
Chapitre 2 : création des dossiers de la société
En règle générale ; le progiciel Saari propose deux modes pour créer un
mode comptable : avec ou sans mode assistant.
Pour créer le dossier sans mode assistant ; désactivez cet assistant à
partir du menu fenêtre.
Cliquez sur le bouton Nouveau ou exécutez la commande Nouveau du
menu fichier.
Dans la fenêtre créer le fichier comptable qui s’affiche, tapez le nom
du fichier CMB et cliquez sur le bouton enregistrer de la même fenêtre.
Page 4 sur 34 PROF : M. Fekkak
Dans la fenétre création de l’exercice qui s’affiche, selectionner la
date de début et de fin d’exercice de votre exercice et appuyez sur la
touche entrée du clavier
Dans le cadre longueur d’un compte ; si vous acceptez la valeur 0 ; la
longueur des numéros des comptes varie de 1 à 13 caractères. Par
contre si vous fixez à 8 par exemple, le programme affichera 8
caractères pour les numéros.
Cliquer sur OK et valider.
La fenêtre Apropos de s’affiche.
Page 5 sur 34 PROF : M. Fekkak
complétez le volet Identification en utilisant les données suivantes :
Raison sociale : CMB sa
Activité : Mobilier de bureau
Adresse : n°125 roche noire
Ville : Casablanca
Région /pays : Centre/Maroc
SIRET : RC 245256 N° identifiant : TVA
546211
Téléphone : 022458841 télécopie : 022458866
fermer la fenêtre.
Les différentes zones dont se composent ce volet remplissent les fonctions
suivantes :
Raison sociale : zone de 35 caractères (maximum). Cette information est
obligatoire.
Activité : zone de 35 caractères (maximum) destinée à préciser l’activité de
la société.
Adresse et complément : Enregistrez l’adresse complète de la société sur les
zones adresse (35 caractères maximum), complément (35 caractères
maximum), code postale (9 caractères maximum ), ville (35 caractères
maximum ), code région _région (9 caractères maximum ) et pays (35
caractères maximum ). (Ne pas omettre d’indiquer Maroc comme pays)
Page 6 sur 34 PROF : M. Fekkak
Commentaire : zone libre de 69 caractères (maximum) destinée à la saisie
d’informations diverses.
N° de Siret /code NAF (APE) : Enregistrez le numéro de Siret et de code NAF
(APE) de la société, respectivement sur 14 et 5 caractères. La zone n° de SIRET
n’admet pas les espaces entre les caractères. .
N° d’identifiant : zone de 25 caractères alphanumériques (maximum.
Télécommunication : L’encadré télécommunication est composé de quatre
éléments : télécopie (21 caractères alphanumériques (maximum), E- mail (69
caractères alphanumériques maximum), et site (69 caractères
alphanumériques maximum).
Page 7 sur 34 PROF : M. Fekkak
Chapitre 3 : Gestion des dossiers
1- Fermer un dossier
Ouvrez le menu Fichier et cliquer sur la commande Fermer.
Ou
Appuyez simultanément sur les touches Ctrl et W du clavier.
2- Ouvrir un dossier
Pour ouvrir un dossier déjà crée :
Ouvrir le menu Fichier et cliquer sur la commande ouvrir ou Appuyez
simultanément sur les touches Ctrl et O du clavier.
Dans la boite de dialogue résultante ; sélectionner CMB et appuyer sur
le bouton Ouvrir.
3- Supprimer un dossier.
Un dossier ouvert ne peut être supprimé.
Fermer le dossier à supprimer ;
Exécuter la commande ouvrir du menu fichier ;
Dans la commande ouvrir le fichier comptable ; cliquer sur le bouton
droit pour ouvrir le menu contextuel ;
Cliquer sur la commande supprimer ;
Confirmer la suppression en cliquant sur oui.
4- Protection d’un dossier
Dans le menu fichier ; choisir Autorisation d’accès.
Dans la fenêtre Autorisation d’accès suivante :
Page 8 sur 34 PROF : M. Fekkak
Saisir le mot de passe (4 caractères alphanumériques maximum) et le
confirmer dans le champ confirmation puis valider par la touche
entrée.
Chapitre 4 : les paramètres de base
Une fois le dossier comptable crée ; on déclare les autres paramètres afin de
répondre aux besoins du travail comptable.
Pour agir sur ces paramètres :
Ouvrir le menu fichier
Exécuter la commande A propos de la société CMB sa
La partie supérieure de cette fenêtre présente une rangée d’onglets tels que :
identifications ; options ; préférences ; initialisation ; paramètre ;
communication…
A-Déclarations des fourchettes des comptes du PCM.
1-L’option Nature de compte.
a- Création de fourchettes pour les comptes de stocks
Page 9 sur 34 PROF : M. Fekkak
Dans le menu Fichier ; ouvrir la boite de dialogue A propos de :
Cliquer sur l’onglet options
Dans la liste des options qui s’affiche ; sélectionner Nature de compte
et appuyer sur la touche entrée.
Page 10 sur 34 PROF : M. Fekkak
Sélectionner sous option stock et valider. la partie de la fenêtre qui
s’affiche se présente ainsi :
La fourchette pour les comptes des stocks présentés par défaut n’est pas
conforme au plan comptable marocain. Elle doit être supprimée. Pour cela :
Page 11 sur 34 PROF : M. Fekkak
Sélectionner la fourchette dans la liste à gauche de la fenêtre et
cliquer sur le bouton droit de la souris ;
Cliquer sur la commande supprimer les éléments sélectionnés ;
Passer à la zone De et saisir le n° 311, limite inférieure de la fourchette.
Dans la zone à saisir le nombre 3158ZZZZZZZ ; limite supérieure de la
fourchette et appuyer sur Entrée.
Dans le cadre options par défaut ; la seule option qui intéresse le stock
est Report à nouveau. Déroulez la liste et sélectionner la valeur solde.
Cela signifie, en cas de fermeture de l’exercice, de conserver le solde
du stock pour le transférer ensuite à l’exercice suivant lors de son
ouverture.
Remarque
Pour les autres comptes, le tableau suivant donne la liste des options
par défaut à maintenir.
Client Fournisseur Salarié Banque Caisse Amor/pro
Regroupement Non Non Non Non Non Non
Saisie analytique Non Non Non Non Non Non
Saisie de l’échéance Oui Oui Oui Non Non Non
Saisie de la quantité Non Non Non Non Non Non
Saisie de devise Non Non Non Non Non Non
Lettrage automatique Oui Oui Oui Non Non Non
Saisie compte tiers Oui Oui Oui Non Non Non
Report à nouveau Détail Détail Détail Solde solde solde
Résultat Charge Produit Résultat- Immobi stock
- bilan gestion lisation
Regroupement Non Non Non Non Non Non
Saisie analytique Non Non Non Non Non Non
Saisie de l’échéance Non Non Non Non Non Non
Saisie de la quantité Non Non Non Non Non Non
Saisie de devise Non Non Non Non Non Non
Lettrage automatique Oui Oui Oui Non Non Non
Saisie compte tiers Non Non Non Non Non Non
Report à nouveau Solde Aucun Aucun Aucun solde solde
Page 12 sur 34 PROF : M. Fekkak
Lors de la saisie d’une fourchette, vous pouvez entrer en conflit avec une
autre. Pour éviter ce problème ; supprimez au préalable toutes les fourchettes
par défaut avant de passer à celles du PCM.
b- Création de fourchettes des comptes fournisseurs et clients
Application
Les deux tableaux suivants résument les actions à effectuer dans les cas des clients
et des fournisseurs :
Ces des clients :
Zone Action
De saisir 342 et appuyer sur tab
à Saisir 3428zzzzzz
La saisie compte tiers Cocher la case
Les autres options A décocher
Report à nouveau Cliquer sur la touche et sélectionner la valeur détail et
appuyer sur entrée
De Saisir 442 et appuyer sur tab
à Saisir 4428zzzzzz
La saisie comptes tiers Cocher la case
Les autres options A décocher
Report à nouveau Cliquer sur la touche et sélectionner la valeur détail et
appuyer sur entrée
Cas des fournisseurs
Zone Action
De saisir 341 et appuyer sur tab
à Saisir 3418zzzzzz
La saisie compte tiers Cocher la case
Les autres options A décocher
Report à nouveau Cliquer sur la touche et sélectionner la valeur détail et
appuyer sur entrée
De Saisir 441 et appuyer sur tab
à Saisir 4418zzzzzz
La saisie comptes tiers Cocher la case
Les autres options A décocher
Report à nouveau Cliquer sur la touche et sélectionner la valeur détail et
appuyer sur entrée
TAF/ créer les fourchettes clients et fournisseurs
Correction
Après la saisie des actions demandées ci- dessus, on obtient les résultats suivants :
Page 13 sur 34 PROF : M. Fekkak
Pour le cas des clients
Cas des fournisseurs :
Page 14 sur 34 PROF : M. Fekkak
Exercice :
Afin d’effectuer la tache toute entière, on vous invite à créer les autres
Fourchettes comme suit :
Salarié Sélectionner et appuyer sur entrée
De saisir 343 et appuyer sur tabulation
à Saisir 3438ZZZZZZ et appuyer sur entrée
Report à nouveau Sélectionner la valeur solde et appuyer sur entrée
banque Sélectionner et appuyer sur entrée
De saisir 511 et appuyer sur tabulation
à Saisir 5148ZZZZZZ et appuyer sur entrée
Report à nouveau Sélectionner la valeur solde et appuyer sur entrée
De saisir 554 et appuyer sur tabulation
à Saisir 5548ZZZZZZ et appuyer sur entrée
Report à nouveau Sélectionner la valeur solde et appuyer sur entrée
caisse Sélectionner et appuyer sur entrée
De Saisir 516 et appuyer sur tabulation
à Saisir 5165ZZZZZZ et appuyer sur entrée
Report à nouveau Sélectionner la valeur solde et appuyer sur entrée
Amort/prov Sélectionner et appuyer sur entrée
De saisir 151 et appuyer sur tabulation
à Saisir 1558ZZZZZZ et appuyer sur entrée
Report à nouveau Sélectionner la valeur solde et appuyer sur entrée
De saisir 281 et appuyer sur tabulation
à Saisir 2958ZZZZZZ et appuyer sur entrée
Report à nouveau Sélectionner la valeur solde et appuyer sur entrée
De saisir 391 et appuyer sur tabulation
à Saisir 3950ZZZZZZ et appuyer sur entrée
Report à nouveau Sélectionner la valeur solde et appuyer sur entrée
De saisir 450 et appuyer sur tabulation
à Saisir 4508ZZZZZZ et appuyer sur entrée
Report à nouveau Sélectionner la valeur solde et appuyer sur entrée
De saisir 590 et appuyer sur tabulation
à Saisir 5900ZZZZZZ et appuyer sur entrée
Report à nouveau Sélectionner la valeur solde et appuyer sur entrée
Résultat- bilan Sélectionner et appuyer sur entrée
De saisir 116 et appuyer sur tabulation
à Saisir 1199ZZZZZZ et appuyer sur entrée
Report à nouveau Sélectionner la valeur solde et appuyer sur entrée
Charge Sélectionner et appuyer sur entrée
De saisir 61et appuyer sur tabulation
à Saisir 6708ZZZZZZ et appuyer sur entrée
Report à nouveau Sélectionner la valeur aucun et appuyer sur entrée
produits Sélectionner et appuyer sur entrée
Page 15 sur 34 PROF : M. Fekkak
De saisir 71 et appuyer sur tabulation
à Saisir 7598ZZZZZZ et appuyer sur entrée
Report à nouveau Sélectionner la valeur aucun et appuyer sur entrée
Résultat-gestion Sélectionner et appuyer sur entrée
De Saisir 81 et appuyer sur tabulation
à Saisir 8800ZZZZZZ et appuyer sur entrée
Report à nouveau Sélectionner la valeur aucun et appuyer sur entrée
immobilisation Sélectionner et appuyer sur entrée
De Saisir 21 et appuyer sur tabulation
à Saisir 2588ZZZZZZ et appuyer sur entrée
Report à nouveau Sélectionner la valeur solde et appuyer sur entrée
capitaux Sélectionner et appuyer sur entrée
De saisir 11 et appuyer sur tabulation
à Saisir 1155ZZZZZZ et appuyer sur entrée
Report à nouveau Sélectionner la valeur solde et appuyer sur entrée
De saisir 13 et appuyer sur tabulation
à Saisir 1358ZZZZZZ et appuyer sur entrée
Report à nouveau Sélectionner la valeur solde et appuyer sur entrée
Titres Sélectionner et appuyer sur entrée
De saisir 35 et appuyer sur tabulation
à Saisir 3508ZZZZZZ et appuyer sur entrée
Report à nouveau Sélectionner la valeur solde et appuyer sur entrée
2- l’option types : Racines des comptes tiers.
Le PCM contient, en plus du compte global pour tous les clients, des sous
comptes clients.
Pour faire la liaison entre les deux fichiers : les tiers et leurs comptes dans le
plan comptable, on doit paramétrer types tiers du volet options de la fenêtre
A propos comme suit.
Sélectionner types tiers du volet options de la fenêtre A propos ;
Valider par la touche entrée ;
Dans la boite de dialogue qui s’affiche, opter pour la valeur Manuelle
qui signifie que les comptes tiers sont saisis manuellement lors de la
création.
Cliquer deux fois sur le type tiers client.
Page 16 sur 34 PROF : M. Fekkak
Le programme propose deux valeurs dans la liste déroulante de
droite : compte et radical. Si vous optez pour Radical, le n° du compte
général qui sera associé au compte tiers crée sera composé du n° saisi
dans la zone de droite et complété par le code du tiers. Si vous
sélectionner la valeur compte, le n° du compte sera égal à la valeur
saisie à droite.
Application
Les deux tableaux suivants résument la démarche à suivre pour
déclarer les fournisseurs et les clients :
Tableau des clients :
Zone Actions
Sous option : client Double clic
Intitulé Saisie CL.
Liste déroulante Sélection radical
Zone de droite Saisie de 3421 et validation
Tableau fournisseurs
Zone Actions
Sous option : fournisseur Double clic
Intitulé Saisie Fr.
Liste déroulante Sélection radical
Zone de droite Saisie de 4411 et validation
TAF : déclarer les clients et les fournisseurs en progiciel Saari.
Correction
Page 17 sur 34 PROF : M. Fekkak
Après la saisie des actions demandées dans les deux tableaux ci –dessus, les
résultats sont affichés comme suit :
Pour le client :
Pour le fournisseur :
3- La sous option service contact
Double clic sur la sous option service contact du volet options dans la
fenêtre A propos.
Dans la fenêtre qui s’affiche ; saisissez les données sur le PDG comme
suit :
Intitulé : Administration
Abrégé : ADM
Valider par entrée à la fin de la saisie.
B- Onglet initialisation
En onglet de initialisation ; on retrouve la longueur des comptes et les dates
définis lors de la création de la société.
Page 18 sur 34 PROF : M. Fekkak
Dans la fenêtre A propos de…. Du menu fichier, cliquer sur l’onglet
initialisation.
Saisissez dirham comme monnaie de la tenue de la comptabilité ;
Saisissez dh comme unité de la monnaie
Préciser le format de la monnaie ;
C- Onglet contact
Dans la fenêtre A propos de…. Du menu fichier, cliquer sur l’onglet
contact et saisir les informations sur responsable à contacter :
NOM : Nabil
Prénom : Khalifa
Service : administration
Fonction : administrateur
Téléphone : 022 21 22 29
Portable : 066 63 11 41
Valider à la fin de la saisie par la touche entrée.
Page 19 sur 34 PROF : M. Fekkak
D- Volet préférences
Il permet de définir les paramètres de la saisie ; d’importation ou
d’exportation des données vers d’autres programmes et d’éditer les états du
dossier.
Page 20 sur 34 PROF : M. Fekkak
Cocher la case ouverture compte en saisie pour que le programme
vous autorise à créer un compte en cours de saisie dans le journal.
Cocher la case suppression après validation permet au programme de
signaler par message l’action de suppression avant son exécution.
Chapitre5 : création des bases de données du dossier comptable.
I- Gestion du plan comptable.
a- Création d’un compte
Activer la commande Mode assistant du menu fenêtre ;
Exécuter la commande Plan comptable du menu Structure ;
Pointer la liste et cliquer le bouton droit de la souris pour afficher le menu
contextuel ;
Cliquer sur le bouton Ajouter un nouvel élément. La fiche suivante s’affiche :
Saisir le n° de compte et son intitulé.
Application
Créer en progiciel Saari les comptes suivants :
1111 : Capital social
1481 : Emprunt auprès des établissements des crédits
2111 : Frais préliminaires
Page 21 sur 34 PROF : M. Fekkak
3111 : Marchandises
3421 : Clients
4411 : Fournisseurs
5141 : Banques
5161 : Caisses
6111 : Achats de marchandises
7111 : Ventes de marchandises
b- Consulter un compte
Afficher le plan comptable plan comptable du menu structure.
Double-cliquer sur le compte à consulter ou le sélectionner et utiliser la
commande consulter l’élément sélectionné du menu contextuel. Cette
opération n’est intéressante que lorsque le compte a été mouvement par
des écritures.
c- modifier un compte
Exécuter la commande Plan comptable du menu structure.
Sélectionner à le comte à modifier dans la liste des comptes ;
Cliquer avec le bouton droit de la souris
Choisir la commande Voir/modifier l’élément sélectionné du menu
contextuel.
Effectuer les modifications nécessaires dans la fenêtre résultante.
Remarque
Le numéro des comptes est inaccessible. Pour le modifier, on doit supprimer le
compte et créer son remplaçant.
Page 22 sur 34 PROF : M. Fekkak
d-supprimer un compte
La suppression d’un compte se fait comme suit :
Afficher la liste du plan comptable
Sélectionner le compte à supprimer et cliquer sur la commande
supprimé les éléments sélectionnés du menu contextuel.
Confirmer la suppression.
II- Gestion du plan tiers
a- Création du plan tiers.
Sélectionner la commande Plan tiers du menu structurel.
Cliquer sur la commande Ajouter un nouvel élément du menu
contextuel.
Dans l’onglet identification :
Indiquer les renseignements pour le tiers.
Page 23 sur 34 PROF : M. Fekkak
Créer le tiers Hamza identifié comme suit :
N° de comte : Hamza
Type : client
Intitulé : Hamza et Cie
Compte collectif : 3421Hamza
Cliquer sur le bouton fermé. Le programme affiche le message suivant :
Page 24 sur 34 PROF : M. Fekkak
Le programme vous signale que le compte 3421HAMZA n’existe pas dans le
plan comptable.
Confirmer par OUI pour le créer.
Le numéro du compte dans le plan tiers est HAMZA. Le numéro du compte
associé dans le PCM est 3421HAMZA.
Cliquer sur le bouton Fermer.
Application :
Créer les autres tiers de la société CMB identifiés comme suit :
Types N° de compte Intitulé Compte collectif
Client ALAMI ALAMI sarl ass unique 3421ALAMI
Client BAKAS Société d’import Bakas 3421BAKAS
fournisseur IAM Ittissalat Al Maghrib 4411IAM
Fournisseur KAMAL Station Kamal 4411KAMAL
Fournisseur MOMID Momid bureau 4411MOMID
FOURNISSEUR ONE Office national d’électricité 4411ONE
III- Déclaration des taux de TVA
1- Création des taux de TVA.
Ouvrir le menu Structure.
Exécuter la commande Taux de taxes pour visualiser la fenêtre Taux de
taxes.
Ouvrir le menu contextuel et exécuter la commande Ajouter un nouvel
élément pour afficher la fenêtre suivante :
Page 25 sur 34 PROF : M. Fekkak
Effectuer les opérations suivantes pour créer le compte TVA récupérable sur
les charges à 20%.
Code : saisir le code 1
Sens : sélectionner le sens Déductible
Intitulé : saisir Etat TVA rec/ch. à 20%.
Compte taxe : sélectionner le compte 345521 dans le PCM
Types de taxes : sélectionner TVA/ encaissement
Taux% : sélectionner taux
Zone en face du taux : saisir 20%
Numéro : choisir les comptes liés à ce taux : 6111-
61223- 61251-61254-6145. Appuyer sur
entrée pour chaque compte choisi.
Provenance : sélectionner : nationalité.
Votre fenêtre doit apparaitre comme suit :
Page 26 sur 34 PROF : M. Fekkak
2- Application
Créer les taux taxes définis comme suit :
Code taxe Intitulé Compte taxe taux
2 Etat TVA rec./ch à 14 345522 14%
3 Etat TVA rec/immo 20% 345513 20%
4 Etat TVA facturée à 20% 44554 20%
IV- Gestion des journaux
1- Création d’un journal
Ouvrir le menu Structure.
Exécuter la commande codes journaux.
Ouvrir le menu contextuel et exécuter la commande Ajouter un nouvel
élément :
Saisir les informations dans les champs dans les champs de la fenêtre
résultante.
Types : pécise le type du journal. La liste propose cinq choix :
Achats : permet d’enregistrer toutes les opérations de type d’achats
Ventes : permet d’enregistrer toutes les opérations de ventes
Trésorerie : permet d’enregistrer les opérations de trésorerie
Generale : permet d’enregistrer les opérations diverses
Situation : permet d’enregistrer les opérations situation
Compte de trésorerie : cette zone n’est active que si le journal est de type
Géneral,situation, ou trésorerie. Dans ce dernier cas ; sa saisie est obligatoire.
Application :
Créer les autres journaux auxiliaires définis comme suit :
Page 27 sur 34 PROF : M. Fekkak
Compte
Journal code Type Intitulé Numérotation
trésorerie
Ventes VTE ventes J. des ventes Manuelle
Des à-nouveaux JAN Général J. des à-nouveaux Manuelle
Banque BQ Trésrerie J.banque Manuelle 5141BP
Opérations OD Général J. des opérations Manuelle
diverses diverses
Caisses CAI Trésorerie J. des caisses Manuelle 5161
2- Création de la banque de l’entreprise
Ouvrir le menu Structure et cliquer sur Banque.
Ouvrir le menu contextuel et exécuter la commande Ajouter un nouvel
élément.
Dans l’onglet identification, saisir les informations suivantes :
Abrégé/intitulé : BP/banque populaire
Adresse : Mohamed V- Beni Mellal
Ville : Beni Mellal
Région/pays : TA/ Maroc
Dans l’onglet RIB, saisir les informations suivantes :
Abrégé : BP
Devises : dirhams
Code banque : 015
Code guichet : 00144
N° de compte : 450165790002
Valider par entrée.
Votre fenêtre doit apparaitre comme suit :
Page 28 sur 34 PROF : M. Fekkak
Partie 2 : Gestion des écritures
Chapitre1 : la saisie des écritures
I- La saisie standard
Ouvrir le menu traitement et cliquer sur la commande journaux de
saisie.
Sélectionner le journal qui vous concerne et exécuter la commande
Voir/Modifier l’élément sélectionné ou double cliquer sur le journal.
La grille de saisie apparait comme suit :
Utiliser la touche Tab pour passer d’une zone de saisie à une autre.
A la fin de la saisie d’une ligne, appuyez sur entrée.
Application
Comptabiliser les opérations suivantes au journal concerné
Date N° pièce N° compte Libellés Débit Crédit
2/1/07 SIB450 6111 Marchandises à société d’import bakas 20000
2/1/07 SIB450 345521 Marchandises à société d’import bakas 4000
2/1/07 SIB450 4411BAKAS Marchandises à société d’import bakas 24000
3/1/07 IAM255 6145 Téléphone 1450
3/1/07 IAM255 345521 Téléphone 290
3/1/07 IAM255 4411IAM Téléphone 1750
5/1/07 SIB550 6111 Marchandises à société d’import bakas 19750
5/1/07 SIB550 345521 Marchandises à société d’import bakas 3950
5/1/07 SIB550 4411BAKAS Marchandises à société d’import bakas 23700
Page 29 sur 34 PROF : M. Fekkak
8/1/07 KAM66 61223 Carburant à station kamal 4560
8/1/07 KAM66 345521 Carburant à station kamal 912
8/1/07 KAM66 4411kamal Carburant à station kamal 5472
9/1/07 HAMV5 7111 Vente à Hamza et Cie 10000
9/1/07 HAMV5 4455 Vente à Hamza et Cie 2000
9/1/07 HAMV5 3421HAMZA Vente à Hamza et Cie 12000
Après la saisie des opérations dans les journaux concernés ; on obtient les grilles de saisie
suivantes :
Page 30 sur 34 PROF : M. Fekkak
II- Appel d’un modèle de saisie
1- Création d’un modèle de saisie.
Structure
Modèle
Modèle de saisie
Bouton droit
Ajouter un nouvel élément
Intitulé : exemple achat de marchandise
Raccourci : code. Exemple : Ach
Types : nature du modèle. Exemple : achat
Tabulation (ou souris)
Jour : saisie manuelle.
Pièce :
Réf :
N° de compte : on fixe le numéro (6111) Saisie de la
Libellés : on fixe le libellé (Fac n° … Fr …) première
Montant débit : ligne
La validation de la ligne programmée doit se faire par la touche « Entrée ».
N.B : Au moment de la programmation, le passage d’une colonne à une
autre doit se faire on utilisant la touche « Tabulation ».
Jour : Répétition
Pièce :
Réf : Saisie de la
N° de compte : on fixe le numéro (345520). deuxième ligne
Libellés :
Montant débit : débit(1)*0,2.
Jour : Répétition
Pièce :
Page 31 sur 34 PROF : M. Fekkak
Réf : Saisie de la
N° de compte : on fixe le numéro (4411). troisième ligne
Libellés :
Montant débit : débit(1) + débit(2).
Exemple :
Créer un modèle de saisie d’un achat de marchandise comportant montant brut,
escompte 2%, TVA 20% et le net à payer.
2- Utilisation de modèle de saisie
Traitement
Saisie des journaux
Sélectionner le journal et la période
Appel d’un modèle de saisie
Saisir les opérations (validation par la touche de tabulation)
N.B : la validation des opérations doit se faire par la touche « Entrée »
La grille de modèle de saisie de l’achat de marchandise apparait comme suit :
Page 32 sur 34 PROF : M. Fekkak
Chapitre 2 : opérations sur les écritures
1- Recherche d’une écriture
Ouvrir le menu traitement et exécuter la commande recherche
d’écritures…
Préciser le type d’écritures recherchées. Le programme propose 6
critères : écritures générales ou analytiques, compte général : indiquer
une fourchette de comptes,…
Après avoir choisi les critères de recherche, cliquer sur ok. La liste des
écritures recherchées s’affiche.
2- Modifier une écriture
Exemple
Modifier la vente du 04/11/2006 au client en portant le montant de la
vente à 26 000dh.
Indications
Préciser le type d’écritures recherchées et les valeurs de critères de
recherche.
Ecriture général
Compte : de 3 421 à 7 111
Date d’écriture : de 011 106 à 301 106
Numéro de pièce : de CMB160 à CMB160
Code journal de VTE à VTE
Cliquer sur OK
Cliquer deux fois sur la 1ére ligne pour la remonter dans la grille de
saisie
Modifier le montant et valider
Procéder de la même façon pour le reste des lignes
3- Annuler une écriture
Ce procédé permet d’annuler une écriture sans la supprimer.
Ouvrir : fichier / A propos de votre société, Onglet préférences.
Cocher la case extourne/Annulation et fermer la fenêtre.
Ouvrir le journal contenant l’écriture à annuler ou la rechercher par
la commande recherche d’écritures…
Page 33 sur 34 PROF : M. Fekkak
Sélectionner l’écriture et cliquer sur la commande Voir/modifier
l’élément sélectionné du menu contextuel. Le journal contenant
l’écriture s’ouvre automatiquement.
Ouvrir à nouveau le menu contextuel et cliquer sur la commande
Extourner/Annuler les éléments sélectionnés. Vous pouvez ouvrir
directement le journal contenant l’écriture et exécuter la
commande Extourner /Annuler.
Sur la fenêtre qui s’affiche activer l’opération à effectuer : Extourne
ou Annulation.
Exemple : nous sommes le 30/11/2006 et nous voulons annuler
l’écriture d’achat du 22/11/2006.
Indiquer la date de l’annulation, le journal et le reste des
renseignements comme sur la fenêtre de la figure suivante :
Cliquer sur OK
4- Effectuer une réimputation de compte
Nous voulons réimputer la somme inscrite au débit du compte
3421ALAMI au débit du compte 3421MOMID
Exécuter : Traitement/Réimputation/Ecritures générales.
Sélectionner le type d’écriture générale : Vente.
Sélectionner le code journal de vente : VTE.
Fixer la date d’écriture.
Fixer le montant.
Dons la zone Réimputation, préciser le compte d’origine :
3421ALAMI et le compte de destination 3421MOMID.
Valider par OK.
Consulter les cumuls des deux comptes pour vérifier
Page 34 sur 34 PROF : M. Fekkak
Vous aimerez peut-être aussi
- ComptabilitéDocument32 pagesComptabilitéyassine lahlaliPas encore d'évaluation
- Cours Progiciel Compta SAARI 100 MSGDocument40 pagesCours Progiciel Compta SAARI 100 MSGJacques BokaPas encore d'évaluation
- Logiciel SageDocument15 pagesLogiciel SageSera SeraPas encore d'évaluation
- Cours de Comptabilité SaariDocument88 pagesCours de Comptabilité SaariHicham-muslim Ait93% (14)
- Resume 001Document10 pagesResume 001Comptabilité FiscalitéPas encore d'évaluation
- Formation Saari Sage Comptabilite Ligne 100Document42 pagesFormation Saari Sage Comptabilite Ligne 100rita tamohPas encore d'évaluation
- Guide Saari v16Document42 pagesGuide Saari v16Marius Aka100% (1)
- Cours Sarri Compta 100 2018 - Copie PDFDocument96 pagesCours Sarri Compta 100 2018 - Copie PDFاميرة الصحراء100% (1)
- Rapport de Sage Comptabilite de HajarDocument20 pagesRapport de Sage Comptabilite de HajarHajarita JaklinePas encore d'évaluation
- Cours Sarri Compta 100 2018 - CopieDocument95 pagesCours Sarri Compta 100 2018 - CopieRajae SakhiPas encore d'évaluation
- Formation Saari Sage Comptabilite Ligne 100Document42 pagesFormation Saari Sage Comptabilite Ligne 100Cricri AduPas encore d'évaluation
- Cours de Formation Sur Le Logiciel de Comptab Ilit+®Document44 pagesCours de Formation Sur Le Logiciel de Comptab Ilit+®djongouePas encore d'évaluation
- Sage-Comptabilité Ligne 100Document42 pagesSage-Comptabilité Ligne 100Jean Paul Mbiana100% (3)
- Formation Sage Comptabilite Ligne 100Document42 pagesFormation Sage Comptabilite Ligne 100Jean Claude Omer ZannouPas encore d'évaluation
- Cours de Logiciel de Gestion Sage Comptabilitã© Part 1Document14 pagesCours de Logiciel de Gestion Sage Comptabilitã© Part 1txyc9rz845100% (1)
- Sage-Comptabilite-100 PEDAGOGIEDocument41 pagesSage-Comptabilite-100 PEDAGOGIEnael BOSSOU100% (2)
- Formation Sage Saari Comptabilite Ligne 101 PDFDocument32 pagesFormation Sage Saari Comptabilite Ligne 101 PDFAnnick Franck Monyie Fouda88% (41)
- Manuel Saari ComptaDocument59 pagesManuel Saari Comptaano100% (2)
- PrésentationDocument62 pagesPrésentationAbdelhak SaadaniPas encore d'évaluation
- Formation SageDocument30 pagesFormation SageMangoumba100% (1)
- Manuel ComptableDocument20 pagesManuel Comptableblabla blablaPas encore d'évaluation
- Cours de Sage ComptaDocument31 pagesCours de Sage ComptaInnocent Elongo80% (20)
- MANUEL THALIA-Xcoa V5Document23 pagesMANUEL THALIA-Xcoa V5desirecanva906Pas encore d'évaluation
- Cours SaariDocument16 pagesCours SaariBanzai Azrepoh50% (2)
- Manuel ComptableDocument22 pagesManuel ComptablerobertmpikaPas encore d'évaluation
- Manuel Utilisateur Control de Gestion PDFDocument24 pagesManuel Utilisateur Control de Gestion PDFYahya ChiguerPas encore d'évaluation
- Chapitre 1 Structure de BaseDocument69 pagesChapitre 1 Structure de BasetalhartitPas encore d'évaluation
- Formation Saari Sage Comptabilite Ligne 100Document42 pagesFormation Saari Sage Comptabilite Ligne 100Djim ThiamPas encore d'évaluation
- Cours de SAGE 2015 - 2016Document103 pagesCours de SAGE 2015 - 2016bal mohamed100% (1)
- Formation Saari Sage Comptabilite Ligne 100Document42 pagesFormation Saari Sage Comptabilite Ligne 100Driss Benomar100% (1)
- Cours de CV6Document23 pagesCours de CV6Sali YusufPas encore d'évaluation
- Formation Saari Sage Comptabilite Ligne 100Document42 pagesFormation Saari Sage Comptabilite Ligne 100sezinevivianePas encore d'évaluation
- Support Ciel Compta v6Document25 pagesSupport Ciel Compta v6Driss MainPas encore d'évaluation
- Cours SAGE ComptaDocument19 pagesCours SAGE Comptajorela100% (1)
- Guide Gestionnaire de Credit - Agregateurs Sycoref Dncf-Dsi-MefDocument37 pagesGuide Gestionnaire de Credit - Agregateurs Sycoref Dncf-Dsi-MefFranck Cyrille MONKOUNPas encore d'évaluation
- Tuto SageDocument33 pagesTuto Sagealphadzo100% (1)
- Support Sage 100 Comptabilite PDFDocument53 pagesSupport Sage 100 Comptabilite PDFJoph Lenny100% (1)
- Saari Comptabilité Cours PratiqueDocument29 pagesSaari Comptabilité Cours Pratiquecamli kamliciusPas encore d'évaluation
- Saari ComptabiliteDocument119 pagesSaari ComptabiliteMohamed BoujnahPas encore d'évaluation
- Cours Sage ComptabiliteDocument53 pagesCours Sage ComptabiliteBaha LabassiPas encore d'évaluation
- Cours SAGE COMPTABILITE 100Document81 pagesCours SAGE COMPTABILITE 100mamadou100% (5)
- Cours Appro de Gestion Commerciale 17Document11 pagesCours Appro de Gestion Commerciale 17diakitelaiPas encore d'évaluation
- FR Sage Comptabilite v13Document18 pagesFR Sage Comptabilite v13yacsonyackPas encore d'évaluation
- Comment Configurer Un Compte Et Tutoriel RapideDocument2 pagesComment Configurer Un Compte Et Tutoriel RapideJean-Marcel Le MelomanePas encore d'évaluation
- Formation Saari Sage Comptabilité SAGEDocument53 pagesFormation Saari Sage Comptabilité SAGEzigormane67% (3)
- ManuelDocument23 pagesManuelMoktar Zeidan100% (1)
- Séance 2 Paramètrage Du LogicielDocument13 pagesSéance 2 Paramètrage Du LogicielSimo100% (1)
- Debuter Une Comptabilité Avec OdaComptaDocument28 pagesDebuter Une Comptabilité Avec OdaComptakisisakahupiPas encore d'évaluation
- SUPPORT DE FORMATION SCD - CopieDocument36 pagesSUPPORT DE FORMATION SCD - Copieouattara diakariaPas encore d'évaluation
- Support de Cours Logiciel Sage Saari Comptabilite 100: SommaireDocument20 pagesSupport de Cours Logiciel Sage Saari Comptabilite 100: SommaireDidier100% (1)
- TDI E Passage Pratique 2006 v1 WWW - Forum-Ofppt - TK Th3 Expert PDFDocument3 pagesTDI E Passage Pratique 2006 v1 WWW - Forum-Ofppt - TK Th3 Expert PDFabdelghani8moroPas encore d'évaluation
- La comptabilité facile et ludique: Il n'a jamais été aussi simple de l'apprendreD'EverandLa comptabilité facile et ludique: Il n'a jamais été aussi simple de l'apprendreÉvaluation : 2 sur 5 étoiles2/5 (1)
- Création d’entreprise: L’encyclopédie pour créer, développer, faire prospérer votre business et générer des revenus.D'EverandCréation d’entreprise: L’encyclopédie pour créer, développer, faire prospérer votre business et générer des revenus.Pas encore d'évaluation
- Le Forex pour les newbies [Le Forex décrypté et démystifié: Devenez un crack du trading !]D'EverandLe Forex pour les newbies [Le Forex décrypté et démystifié: Devenez un crack du trading !]Évaluation : 1 sur 5 étoiles1/5 (1)
- Principes de base de la comptabilité: La comptabilité appliquée au droit belgeD'EverandPrincipes de base de la comptabilité: La comptabilité appliquée au droit belgePas encore d'évaluation
- Comprenez votre comptable: Découvrez les bases de la comptabilité belgeD'EverandComprenez votre comptable: Découvrez les bases de la comptabilité belgePas encore d'évaluation
- e-commerce : les bonnes pratiques pour réussir: Quelles stratégies marketing pour le commerce électronique ?D'Everande-commerce : les bonnes pratiques pour réussir: Quelles stratégies marketing pour le commerce électronique ?Évaluation : 3 sur 5 étoiles3/5 (2)
- Cryptotrading Professionnel: Gagnez Votre Vie Avec Des Stratégies, Des Outils Et Des Techniques De Gestion Des Risques ÉprouvésD'EverandCryptotrading Professionnel: Gagnez Votre Vie Avec Des Stratégies, Des Outils Et Des Techniques De Gestion Des Risques ÉprouvésPas encore d'évaluation
- L'integration RégionalDocument23 pagesL'integration RégionalMunir MunirPas encore d'évaluation
- L'infraction DouaniereDocument20 pagesL'infraction DouaniereMunir MunirPas encore d'évaluation
- Zaouati Karim RPDocument11 pagesZaouati Karim RPMunir MunirPas encore d'évaluation
- L'impact Des TIC Sur La Logistique 1Document13 pagesL'impact Des TIC Sur La Logistique 1Munir MunirPas encore d'évaluation
- Comment Fonctionne Le Marketing SensorielDocument17 pagesComment Fonctionne Le Marketing SensorielMunir MunirPas encore d'évaluation
- Le Marketing SensorielDocument10 pagesLe Marketing SensorielMunir MunirPas encore d'évaluation
- Le Marketing SensorielDocument10 pagesLe Marketing SensorielMunir MunirPas encore d'évaluation
- Comment Fonctionne Le Marketing SensorielDocument17 pagesComment Fonctionne Le Marketing SensorielMunir MunirPas encore d'évaluation
- 11-Marketing Sensorie1Document4 pages11-Marketing Sensorie1Munir MunirPas encore d'évaluation
- 11-Marketing - Sensoriel ExempleDocument9 pages11-Marketing - Sensoriel ExempleMunir MunirPas encore d'évaluation
- Relation Entre La Masse Monétaire Et LDocument1 pageRelation Entre La Masse Monétaire Et LMunir MunirPas encore d'évaluation
- Gestion de ProductionDocument44 pagesGestion de ProductionMunir MunirPas encore d'évaluation
- TD 4 Cas Corrigés de Gestion FinancièreDocument6 pagesTD 4 Cas Corrigés de Gestion FinancièreMunir MunirPas encore d'évaluation
- Conception D'Un Systeme de Tableaux de Bord Integrant Le Developpement Durable: Une Demarche Qui Articule " Methode Ovar " Et " Balanced Scorecard "Document20 pagesConception D'Un Systeme de Tableaux de Bord Integrant Le Developpement Durable: Une Demarche Qui Articule " Methode Ovar " Et " Balanced Scorecard "rafayelPas encore d'évaluation
- La Société Anonyme: SI-Définition Et CaractéristiquesDocument20 pagesLa Société Anonyme: SI-Définition Et Caractéristiquesessaiydybouchra2002Pas encore d'évaluation
- Impact de La Comptabilisation Des Stocks Sur Le Bilan Et Sur Le CRDocument20 pagesImpact de La Comptabilisation Des Stocks Sur Le Bilan Et Sur Le CRUlrich SamPas encore d'évaluation
- Audit Strategique p2 DDocument26 pagesAudit Strategique p2 DMajda AbadaPas encore d'évaluation
- Sou Tenance Bou Zoubaa & SaadallahDocument41 pagesSou Tenance Bou Zoubaa & SaadallahEDOHPas encore d'évaluation
- Ias 2 STOCKSDocument14 pagesIas 2 STOCKSKhalil ZellaguiPas encore d'évaluation
- Corrige Epreuve I ComptabiliteDocument3 pagesCorrige Epreuve I ComptabiliteAlida DONGMOPas encore d'évaluation
- Rapport PrettlDocument44 pagesRapport PrettlIkram AsaidiPas encore d'évaluation
- Examen en Management 240109 033858Document67 pagesExamen en Management 240109 033858Mohamed Amine El BouPas encore d'évaluation
- Mémoire de Fin D'études en Vue de L'obtention Du Diplôme de Master en Sciences Commerciales Option: Commercialisation Des ServicesDocument119 pagesMémoire de Fin D'études en Vue de L'obtention Du Diplôme de Master en Sciences Commerciales Option: Commercialisation Des ServicesLarissa MbangPas encore d'évaluation
- Gu - Sap r3 - Sap & Controle de GestionDocument35 pagesGu - Sap r3 - Sap & Controle de GestionimeneclPas encore d'évaluation
- Initiation À La Comptabilité (Log) l1Document121 pagesInitiation À La Comptabilité (Log) l1Innocent BIAPas encore d'évaluation
- Gestion Des Entrepôts CoursDocument18 pagesGestion Des Entrepôts Courslamyaa240871% (7)
- Feuilletage 3832Document19 pagesFeuilletage 3832Nada NadaPas encore d'évaluation
- CV Ayoub Ait El Falsâ°Document1 pageCV Ayoub Ait El Falsâ°Rida GuisserPas encore d'évaluation
- CHAP 1 Introduction Et Cout PréetabliDocument18 pagesCHAP 1 Introduction Et Cout PréetabliSoukaina EnnainiPas encore d'évaluation
- Exercices D Application 2Document9 pagesExercices D Application 2Abdou Diatta50% (2)
- Croissance ÉconomiqueDocument31 pagesCroissance ÉconomiqueSamia KarroumiPas encore d'évaluation
- Elhadji Sagna CV Mars 2023 - CopieDocument1 pageElhadji Sagna CV Mars 2023 - CopieEL HADJI SAGNAPas encore d'évaluation
- Séance 10 S6 G. E 2 Et 3 - Audit Général 20 - 21.Document13 pagesSéance 10 S6 G. E 2 Et 3 - Audit Général 20 - 21.lina SPas encore d'évaluation
- 532834de9f8e2 2Document32 pages532834de9f8e2 2WISSAL MAAZOUZPas encore d'évaluation
- Cas Art VertDocument4 pagesCas Art Vertsalma manarPas encore d'évaluation
- Corigé - EFM.CAE .V1+V2.TSGQ2Document4 pagesCorigé - EFM.CAE .V1+V2.TSGQ2يوسف قمريPas encore d'évaluation
- Chap V Gescom Iii&ivDocument9 pagesChap V Gescom Iii&ivlesagePas encore d'évaluation
- Abus de Majorite Minorite EgaliteDocument21 pagesAbus de Majorite Minorite EgaliteArnaud Desire BADOPas encore d'évaluation
- La Constitution Des Sociétés CommercialesDocument17 pagesLa Constitution Des Sociétés CommercialesAnouar HaffafPas encore d'évaluation
- SUJET CORRIGE Analyse Du Compte de Résultat El Mostain 2021Document3 pagesSUJET CORRIGE Analyse Du Compte de Résultat El Mostain 2021Eurudice Diby100% (2)
- Cdse Livre Blanc 2022 Web-2Document81 pagesCdse Livre Blanc 2022 Web-2Abasse GueyePas encore d'évaluation
- Module 03 - Culture D'entrepriseDocument34 pagesModule 03 - Culture D'entrepriseAlou DIARRAPas encore d'évaluation
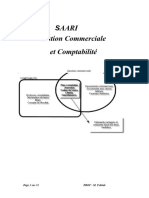

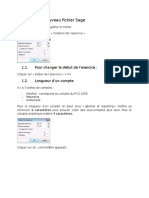




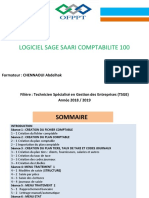

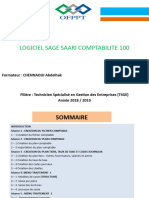







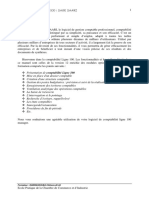





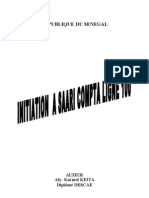

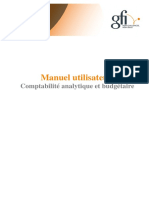









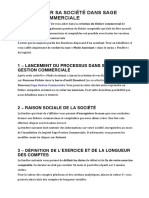
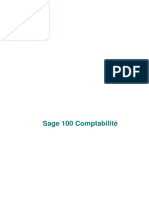







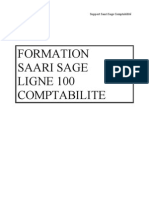


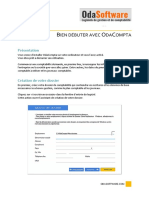
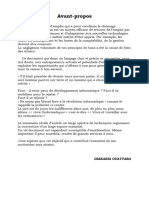
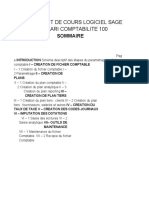


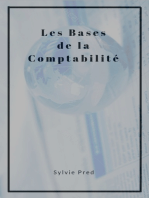

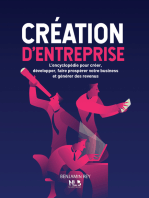
![Le Forex pour les newbies [Le Forex décrypté et démystifié: Devenez un crack du trading !]](https://imgv2-1-f.scribdassets.com/img/word_document/194870946/149x198/ce61a9122e/1676743688?v=1)